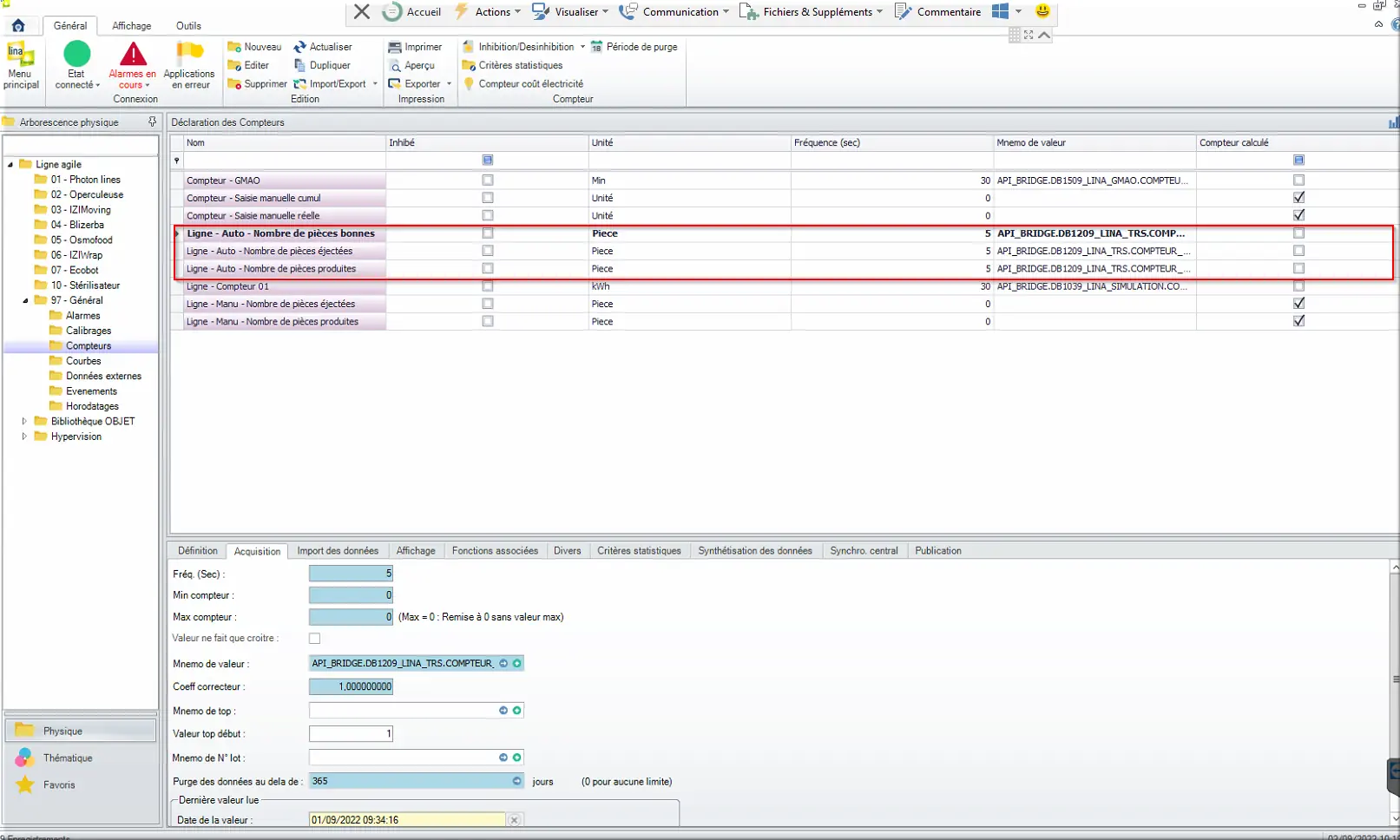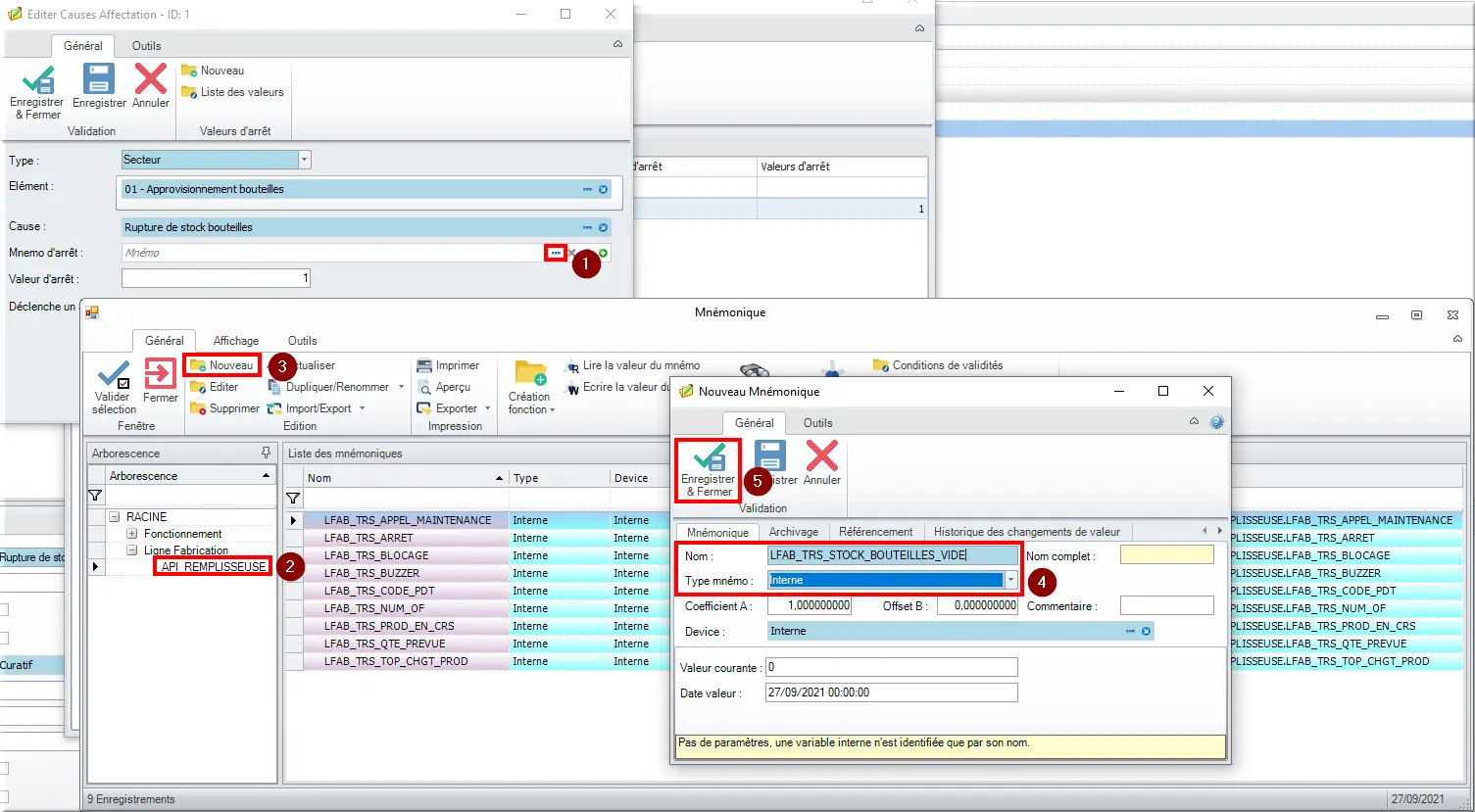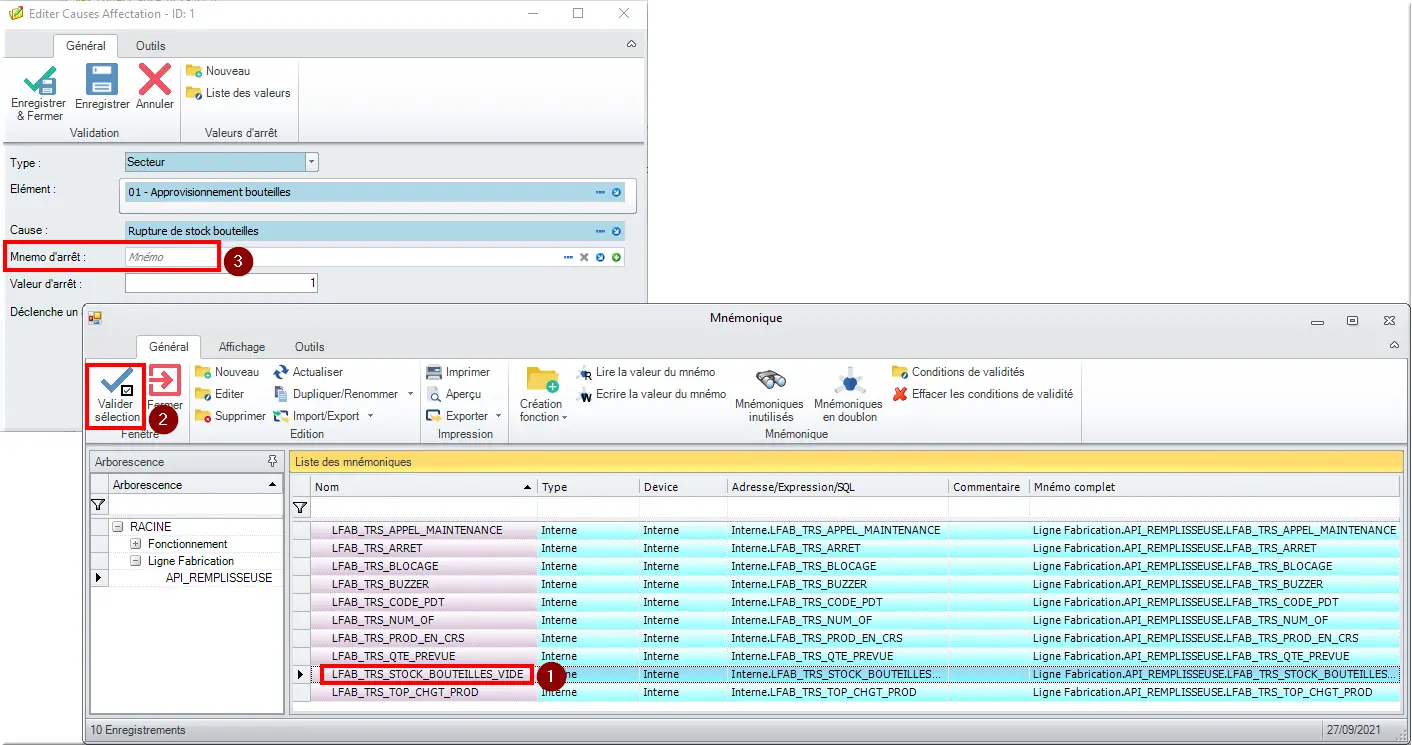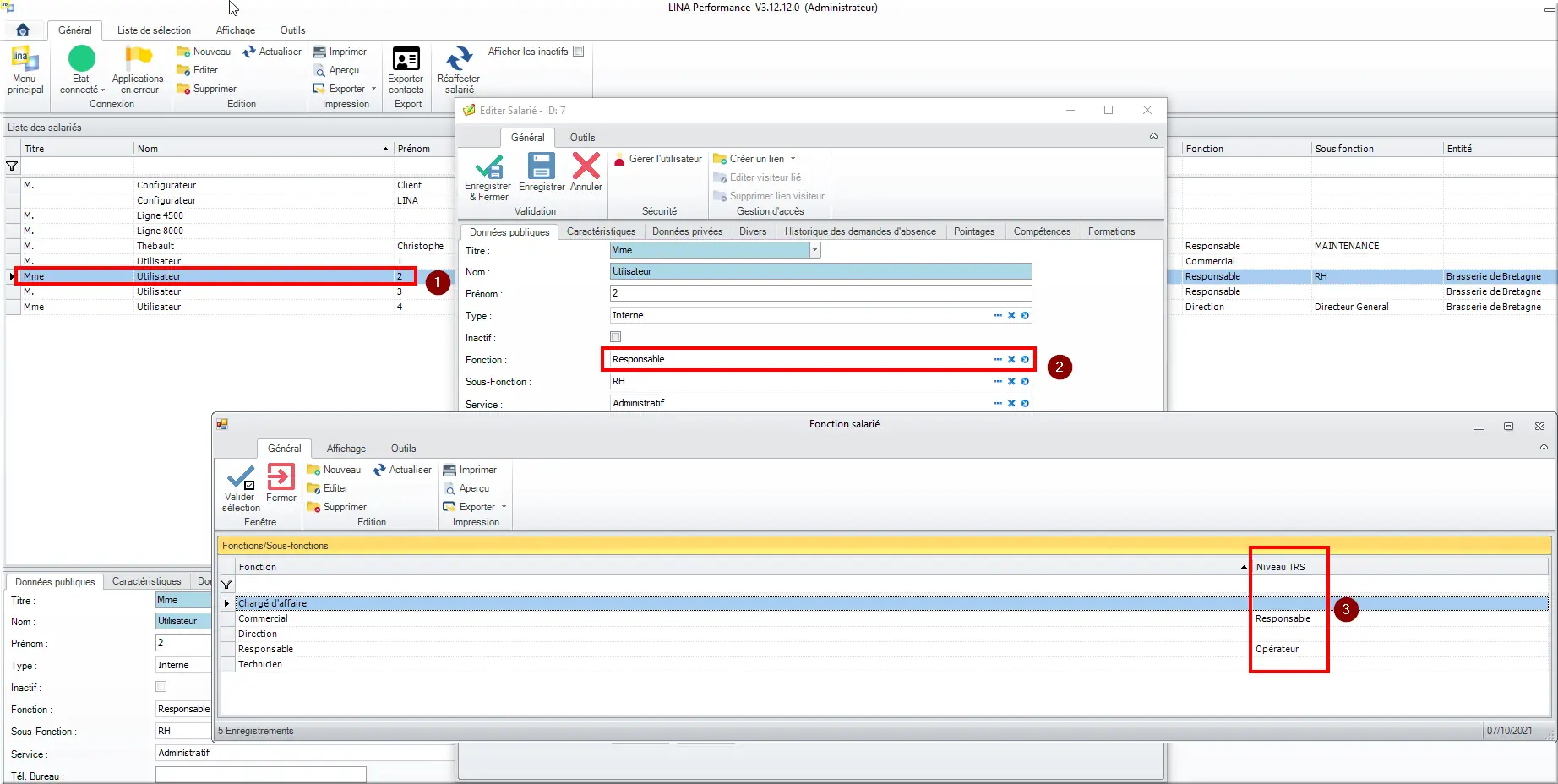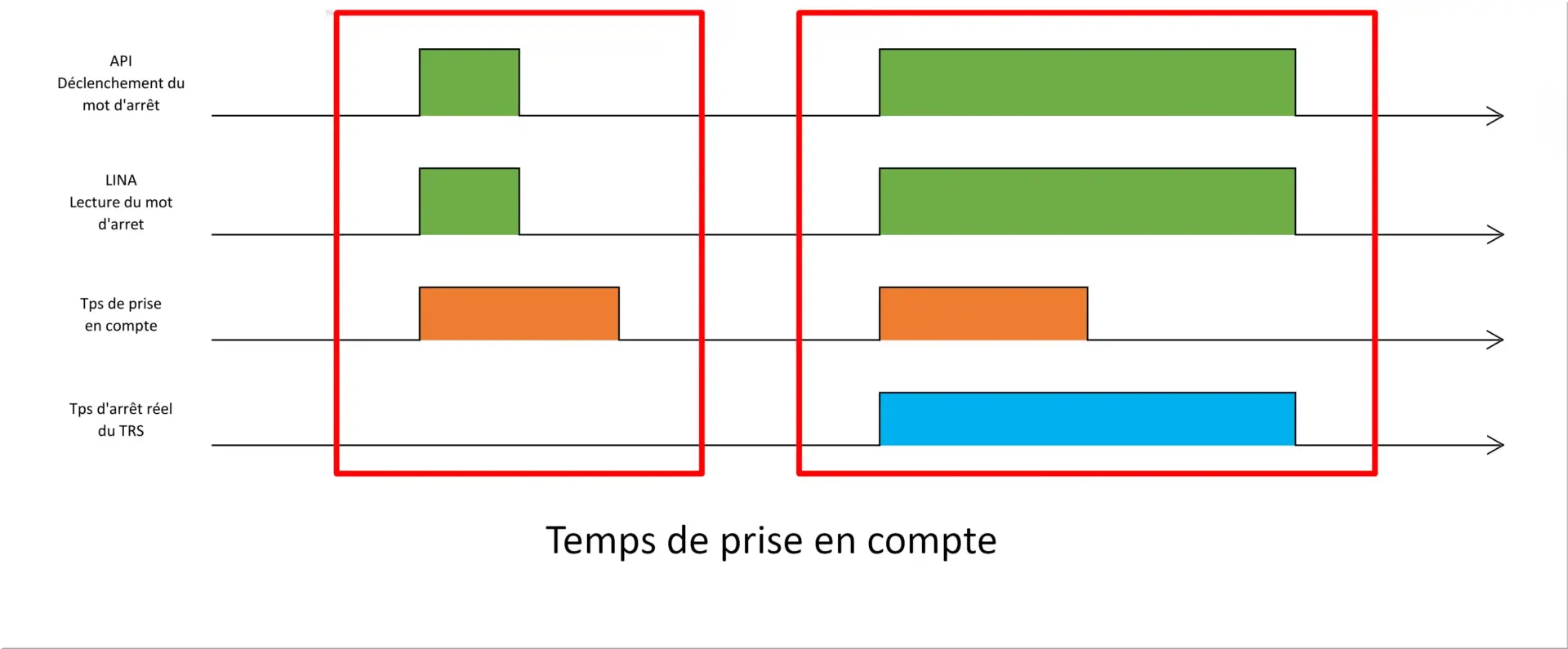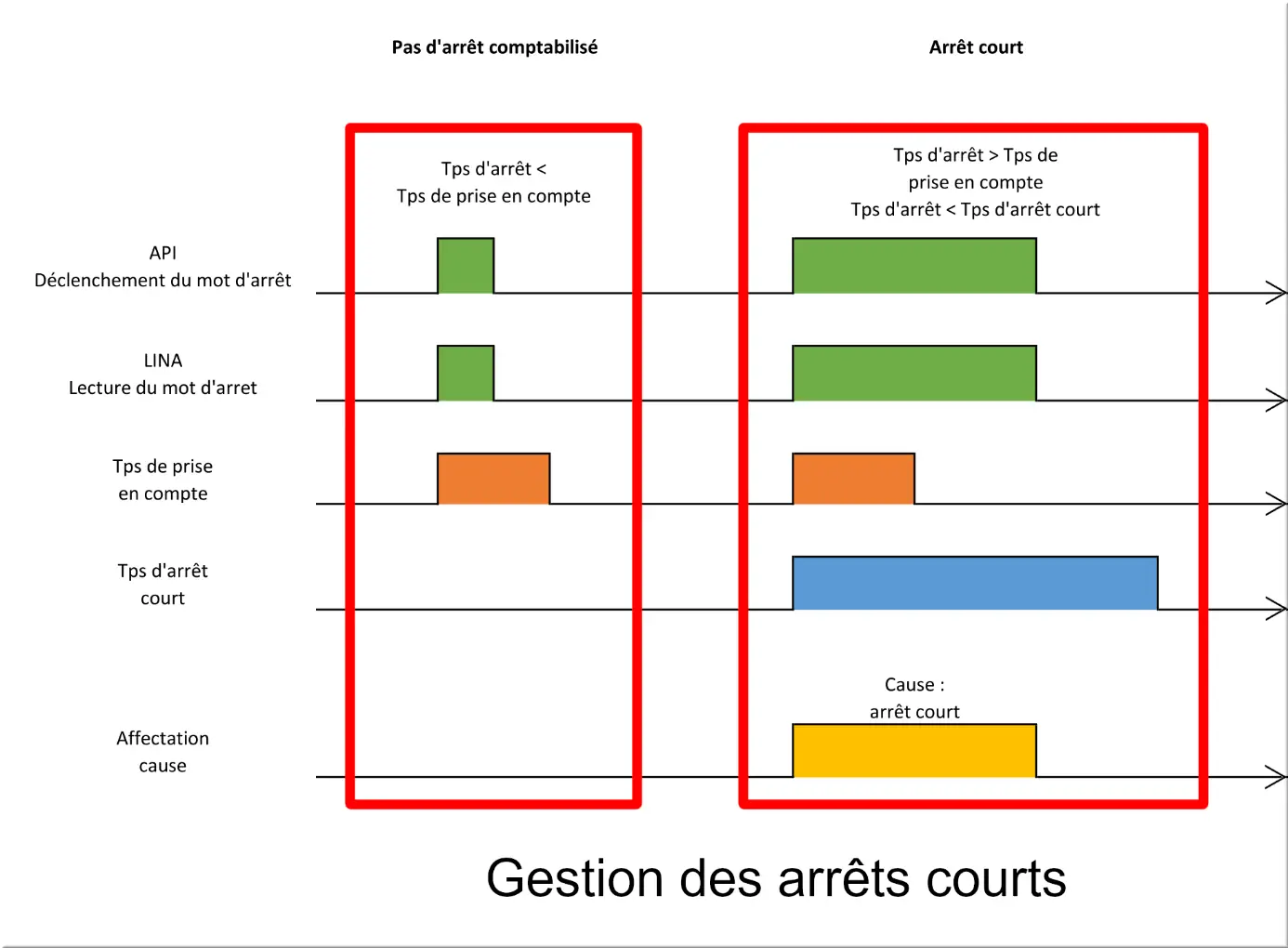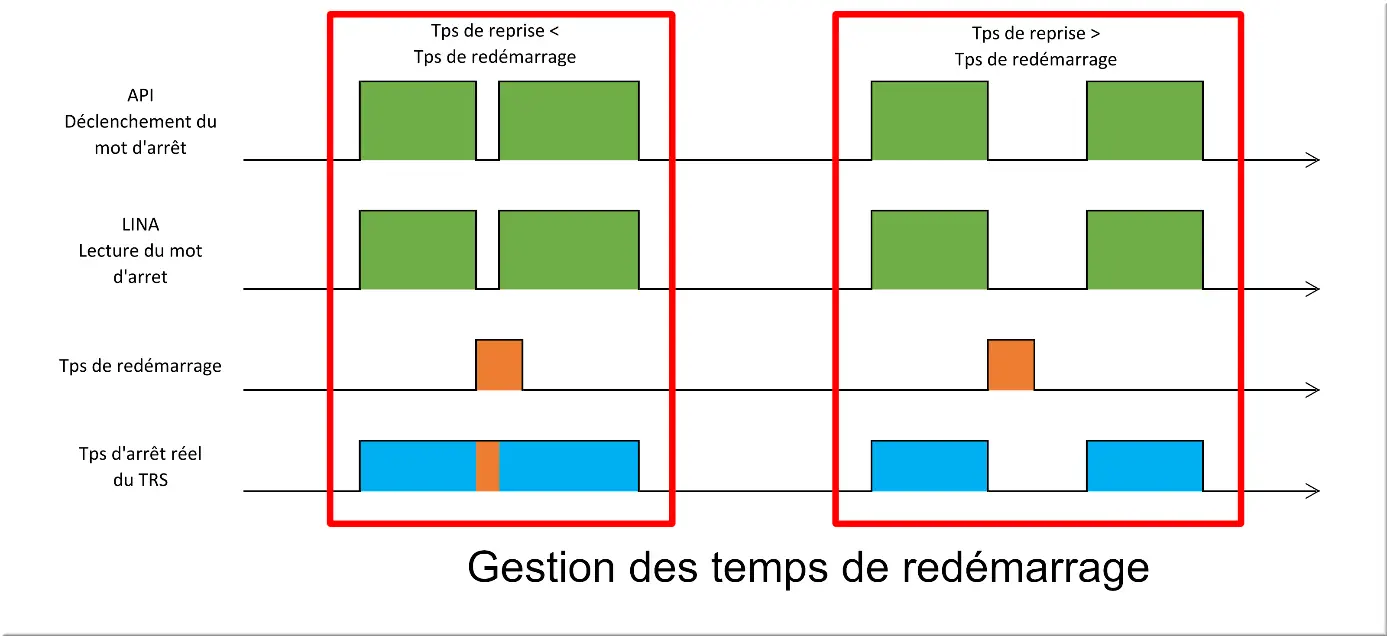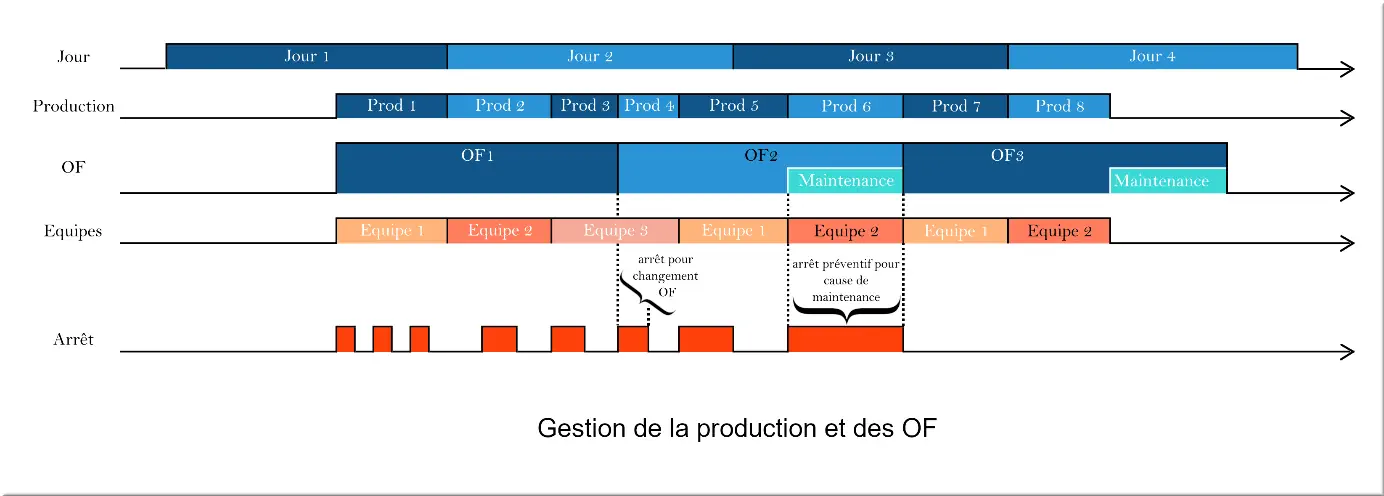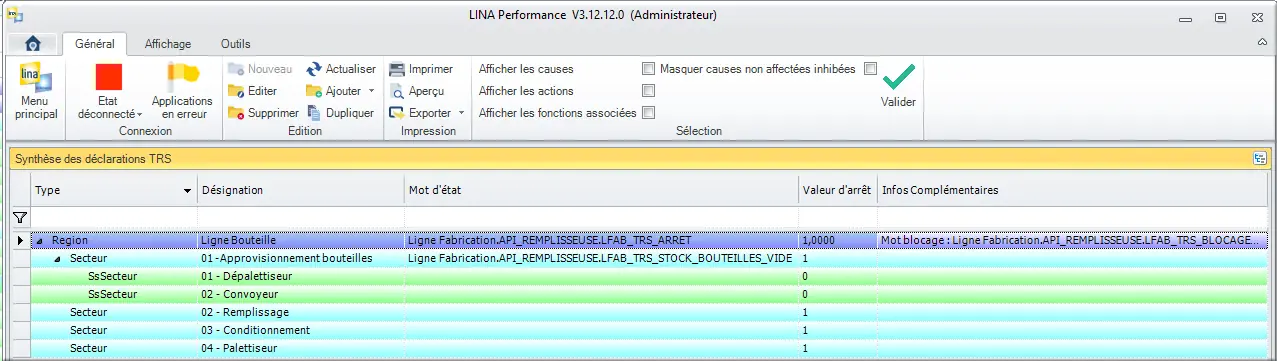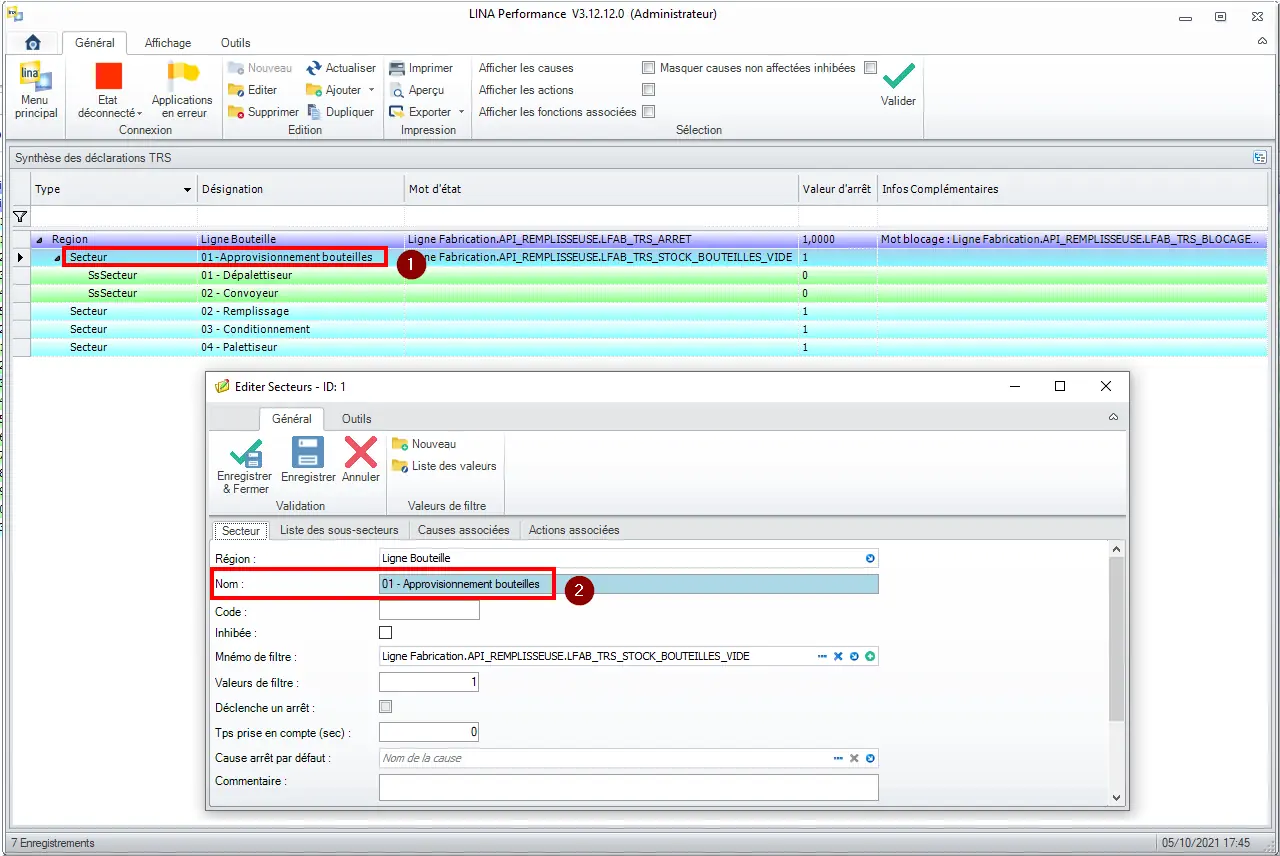2.1 Gestion des données primaires
2.1 Gestion des données primaires
2.2 Gestion atelier et ligne
2.3 Article
2.4 Gestion des causes
2.5 Gestion des actions
2.6 Gestion des zones de saisies
2.7 Gestion des Salariés
2.8 Déclarer régions et (ss-)secteur
Figure 33 : icône Référentiel
2.1.1 Horodatage
L'accès à l'horodatage se fait par le menu Lina suivant :
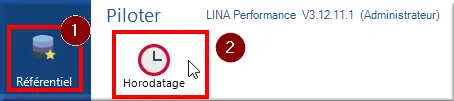
Figure 34 : Menu Lina Horodatage
2.1.1.1 Production en cours
La mise en place de l'horodatage "Production en cours" a pour but d'indiquer les temps pendant lesquels la production est considérée comme en cours.
Une fois le menu Lina lancé, on arrive sur la page suivante :
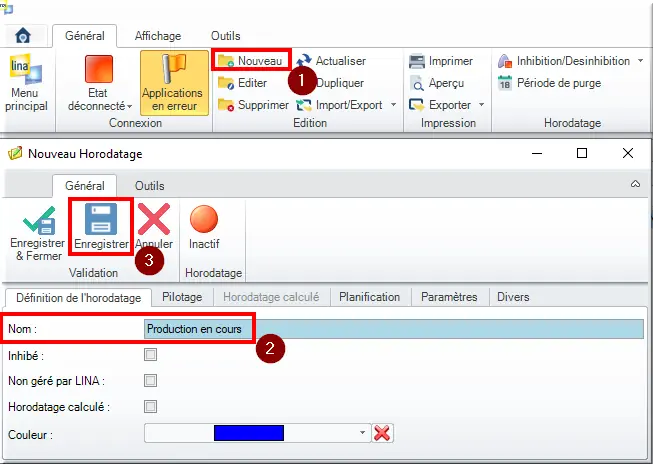
Figure 35 : Nouveau horodatage
- Création d'un nouvel horodatage ;
- Nommage de l'horodatage pour la production en cours ;
- Enregistrement.
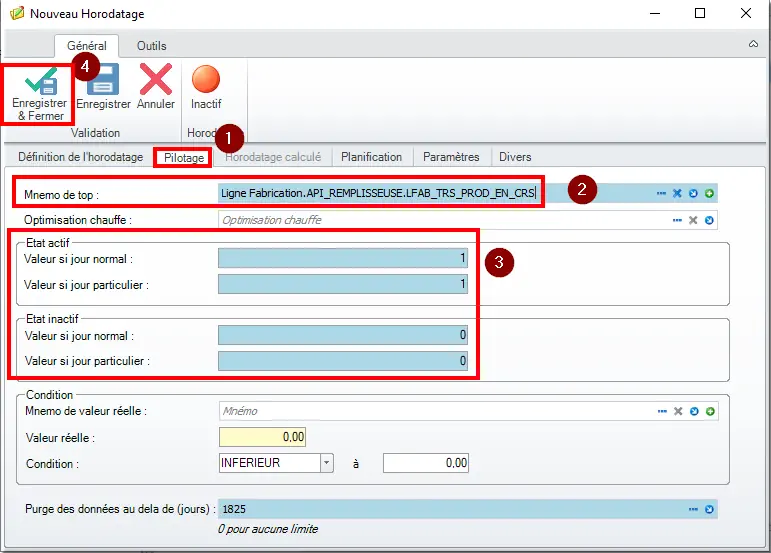
Figure 36 : Paramétrage du pilotage
- Navigation jusqu'à l'onglet Pilotage
- Mnémo de top renseigné
- État actif et inactif reste avec les valeurs par défauts
- Enregistrement
Dans l'écran qui suit nous allons traiter l'horodatage des jours dites normaux.
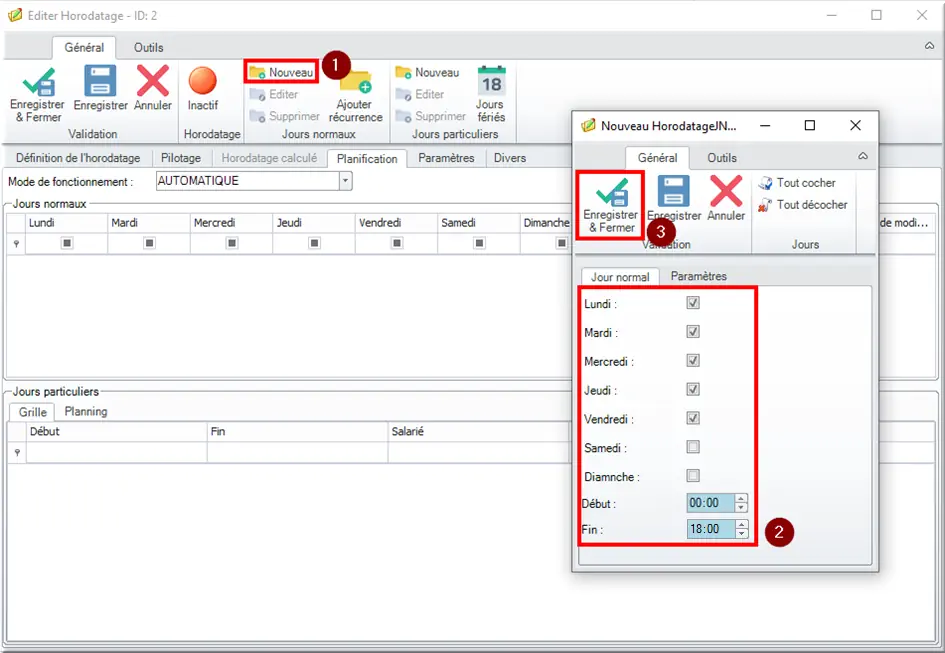
Figure 37 : Horodatage des jours normaux
- Création de l'horodatage des jours normaux
- Pour les semaines normales la production est en cours de 8h00 à 18h00 du lundi au vendredi
- Enregistrement et fermeture
L'enregistrement des jours normaux complète l'encadré rouge :
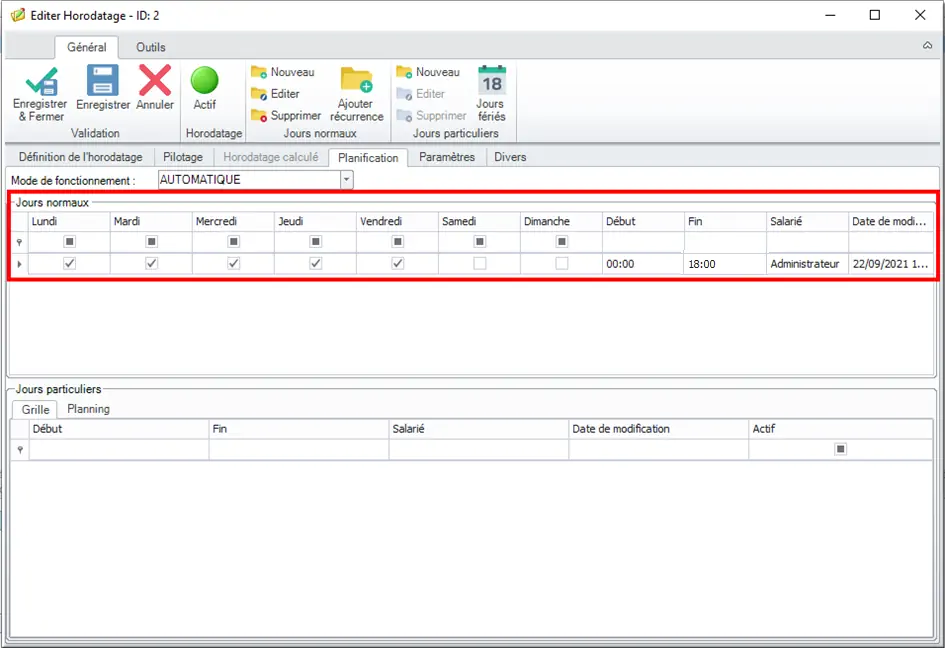
Figure 38 : Enregistrement des jours normaux
Le mode de fonctionnement AUTOMATIQUE est le mode de fonctionnement normal à savoir :
- Les périodes cochées (de 8h00 à 18h00 du lundi au vendredi) remontent la valeur 1 dans le mnémonique LFAB_TRS_PROD_EN_CRS ;
- Hors périodes cochées le mnémonique LFAB_TRS_PROD_EN_CRS est renseigné avec la valeur 0.
2.1.1.2 Changement de production
La mise en place de l'horodatage "Changement de production" a pour but de déclencher automatiquement les changements de production.
Une fois le menu Lina lancé, on arrive sur la page suivante :
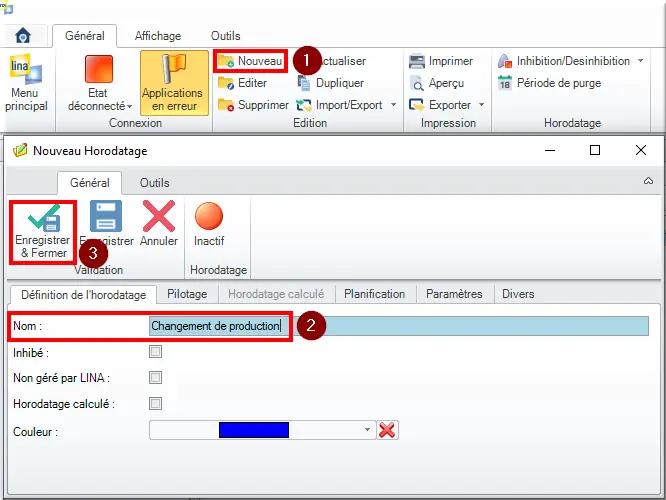
Figure 39 : Nouveau horodatage changement prod
- Création d'un nouvel horodatage ;
- Nommage de l'horodatage pour le changement de production ;
- Enregistrement.
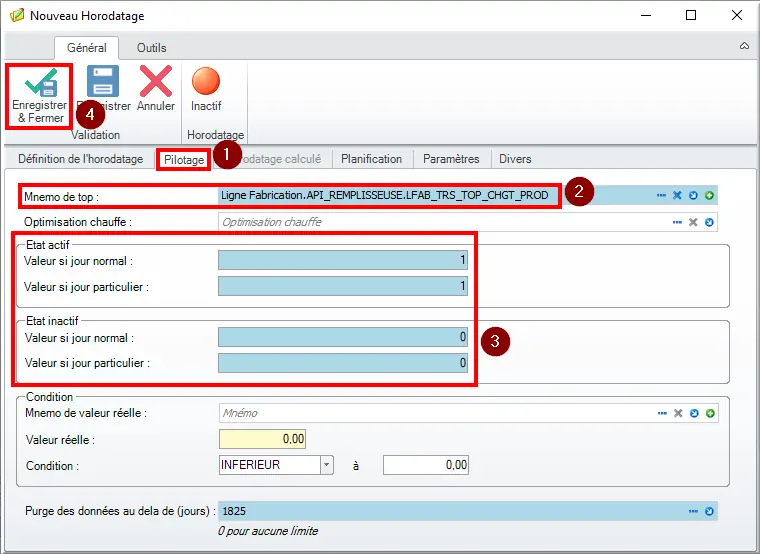
Figure 40 : Paramétrage du pilotage
- Navigation jusqu'à l'onglet Pilotage
- Mnémo de top renseigné
- État actif et inactif reste avec les valeurs par défauts
- Enregistrement
Dans l'écran qui suit nous allons traiter l'horodatage des jours dites normaux.
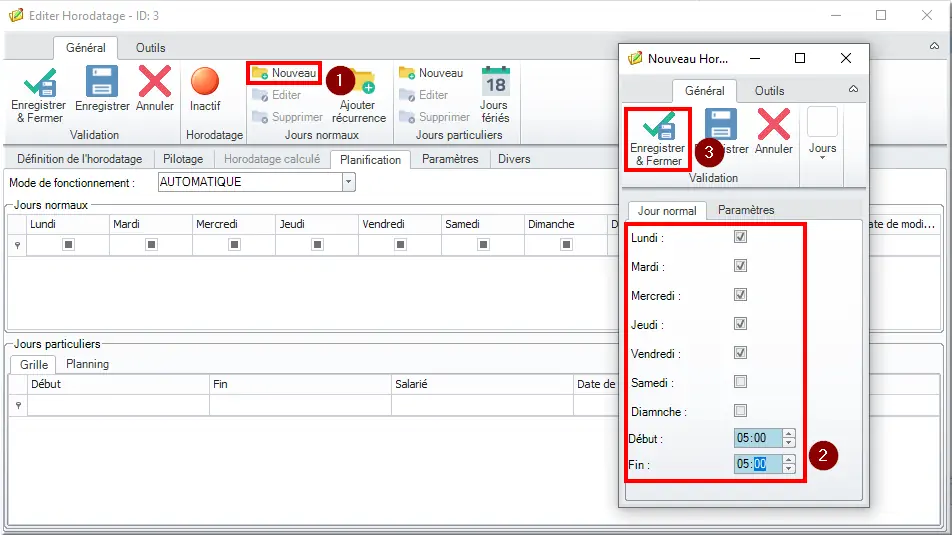
Figure 41 : Horodatage des jours normaux
- Création de l'horodatage des jours normaux
- Ajout d'un top de changement de production à 5h00
- Enregistrement et fermeture
L'enregistrement des jours normaux complète l'encadré rouge :
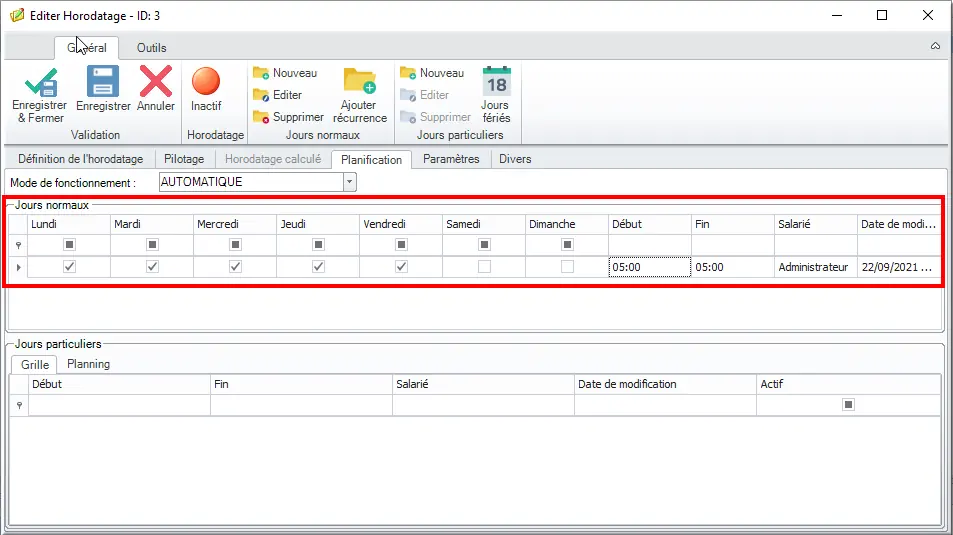
Figure 42 : Enregistrement des jours normaux
Un changement de production est également positionné à 13h00 et à 21h00.
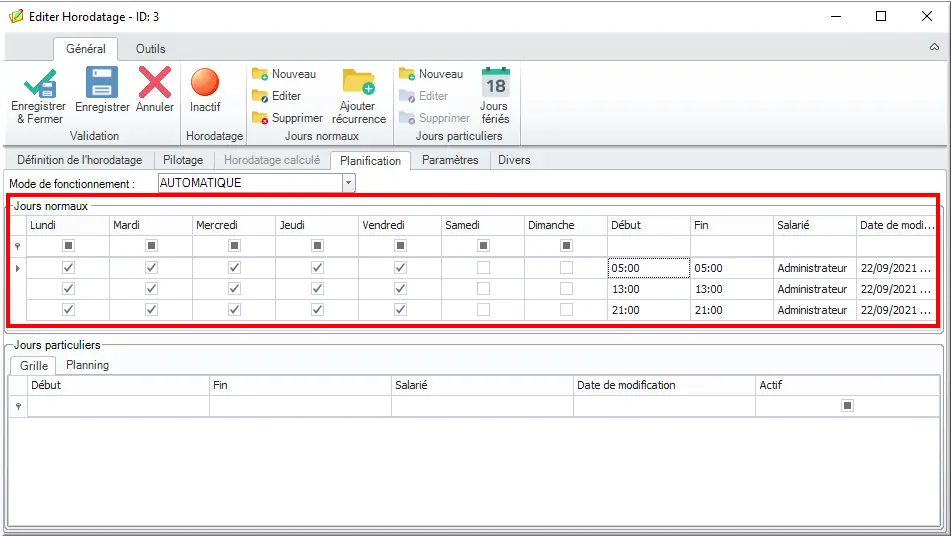
Figure 43 : Ajout des changements de prod
Le mode de fonctionnement AUTOMATIQUE est le mode de fonctionnement normal à savoir le passage aux heures de 5h00, 13h00 et 21h00 déclenche des changements de production.
2.1.2 Fonctions
2.1.2.1 Fonctions principales
Pour les calculs du TRS, il est nécessaire de déclarer les 2 fonctions suivantes (par région) :
- Compteur de pièce totale (en entrée de région)
- Compteur de pièces bonnes ou compteur de pièces éjectés (en sortie de région)
2.1.2.2 Fonctions secondaires
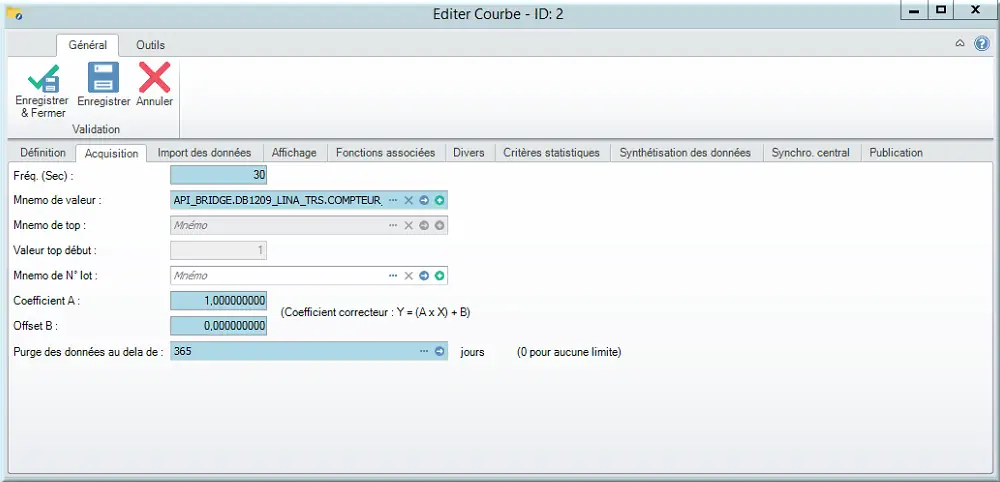
Figure 45 : Courbe de cadence par acquisition
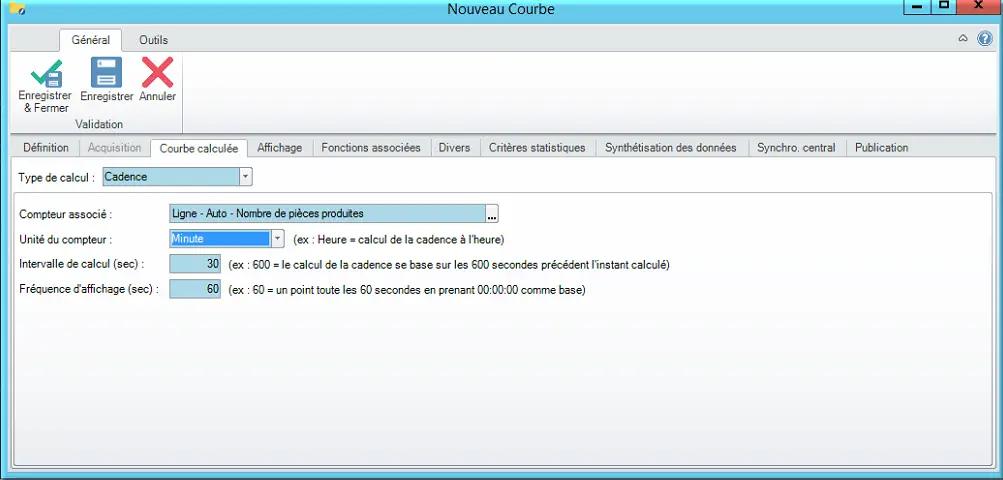
Figure 46 : Courbe de cadence compteur de pièce
2.2 Gestion atelier et ligne
2.2.1 Atelier
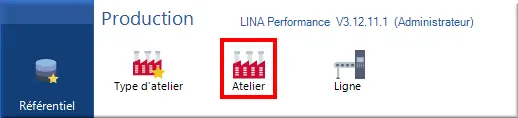
Figure 47 : Menu Atelier
Pour créer un nouvel atelier, il faut se rendre dans Référentiel > Production > Atelier
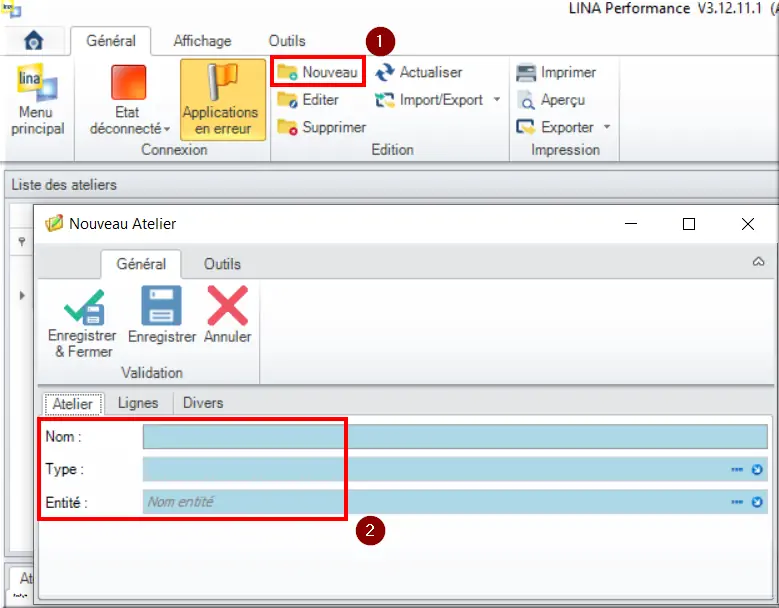
Figure 48 : Création d'un atelier
- Cliquer sur Nouveau
- Liste des champs à renseigner par la suite
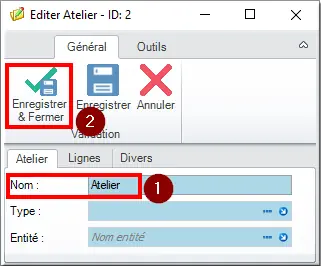
Figure 49 : Nommage de l'atelier
- Saisir le nom de l'atelier
- Enregistrement
L'accès à la création d'un nouveau type d'atelier se fait comme suit :
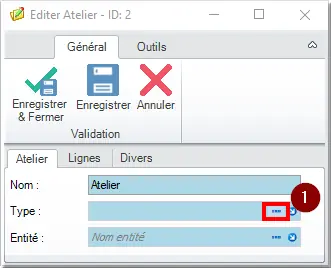
Figure 50 : Création d'un nouveau type d'atelier
- Au niveau du champ Type aller sur les "…"
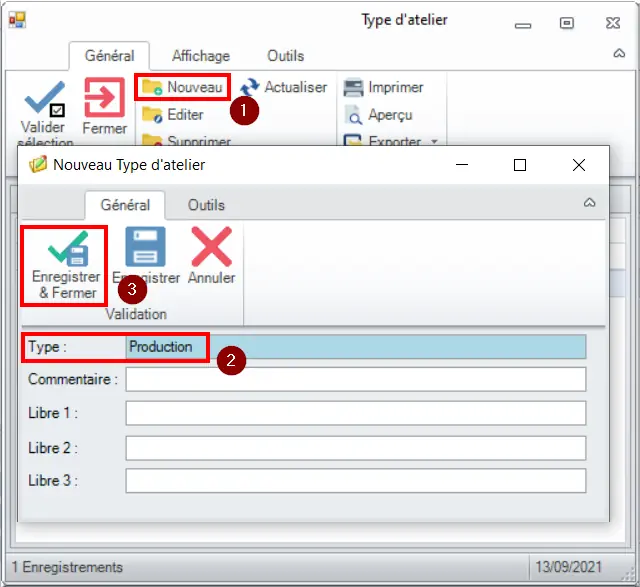
Figure 51 : Création d'un nouveau type
- Création d'un nouveau type d'atelier
- Saisir le nom du type
- Enregistrement
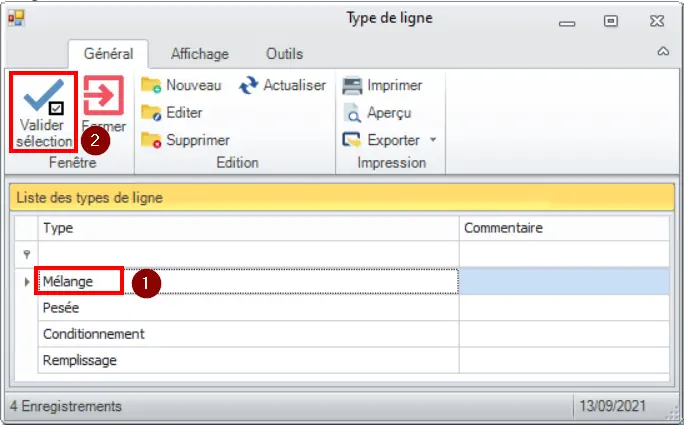
Figure 52 : Type de ligne
- Sélection du type d'atelier nouvellement créé
- Valider la sélection
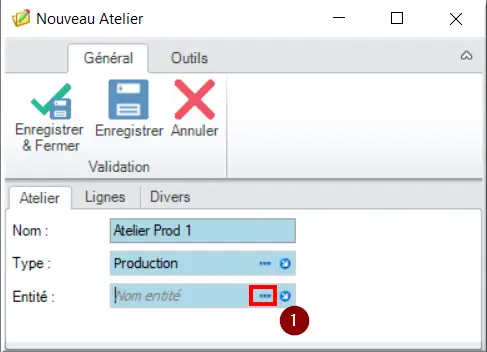
Figure 53 : Nouveau atelier
- Au niveau du champ Entité, clic "…"
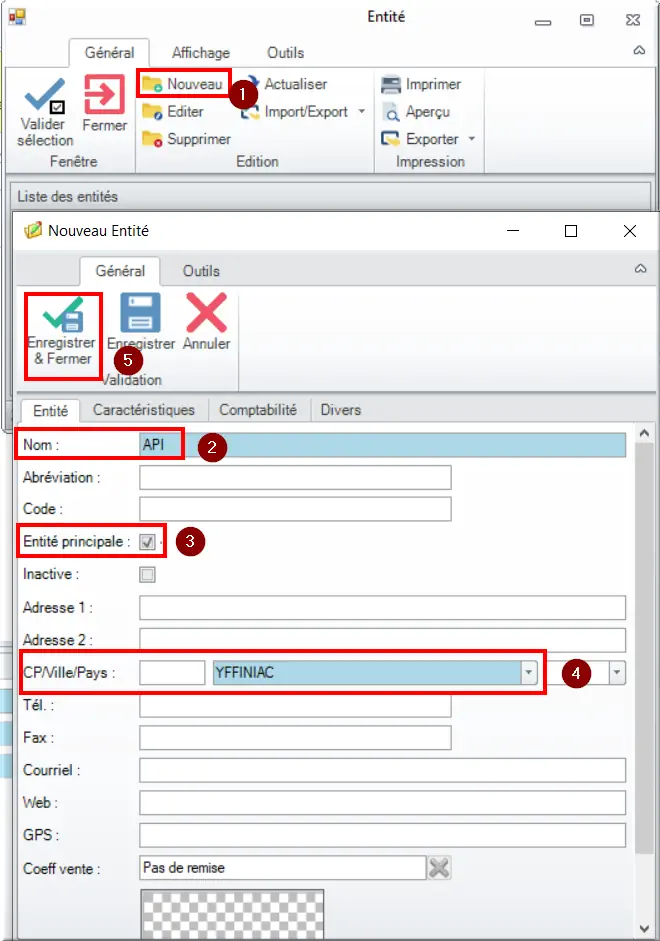
Figure 54 : Création d'une nouvelle entité
- Création d'une nouvelle entité
- Saisir le champ obligatoire Nom
- Cocher le choix Entité principale
- Saisir le champ obligatoire Ville
- Enregistrement
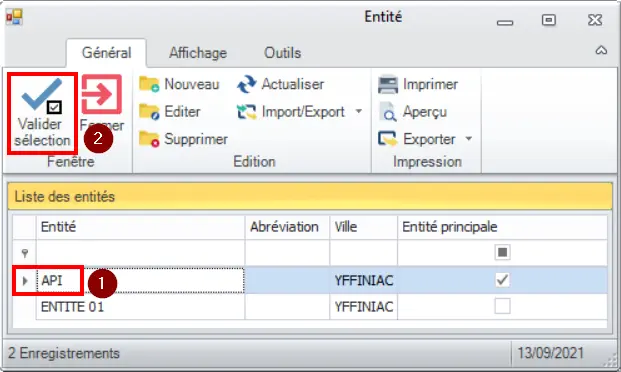
Figure 55 : Sélection de l'entité créée
- Sélection de l'entité nouvellement créée
- Valider la sélection
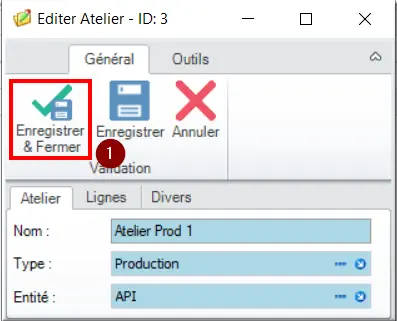
Figure 56 : Enregistrement nouvel atelier
- Enregistrement de l'atelier
2.2.2 Ligne
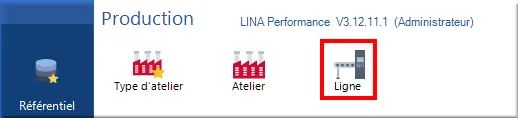
Figure 57 : Menu Ligne
Pour créer une nouvelle ligne, il faut se rendre dans Référentiel > Production > Ligne
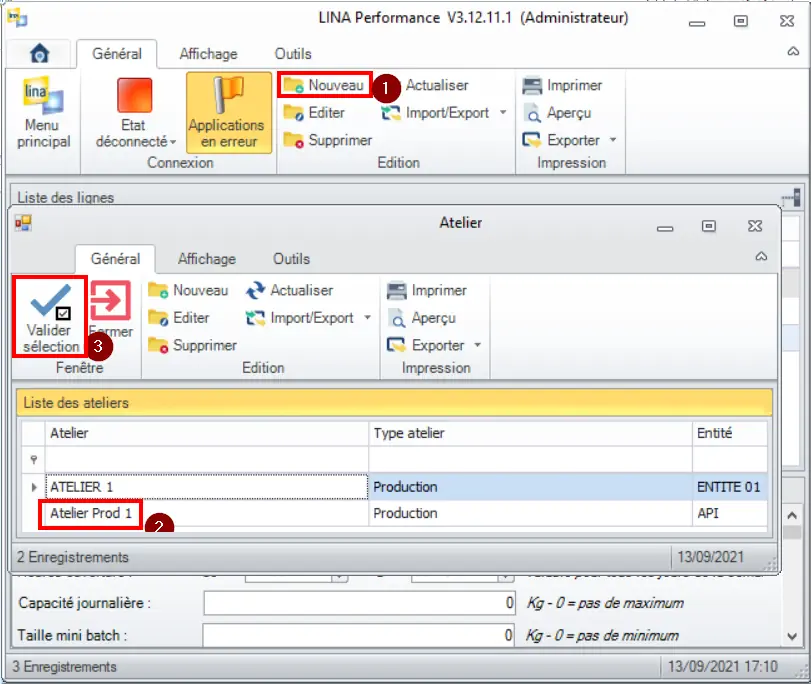
Figure 58 : Création d'une nouvelle ligne
- Création d'une nouvelle ligne
- Sélection de l'atelier créé à l'étape Atelier
- Valider
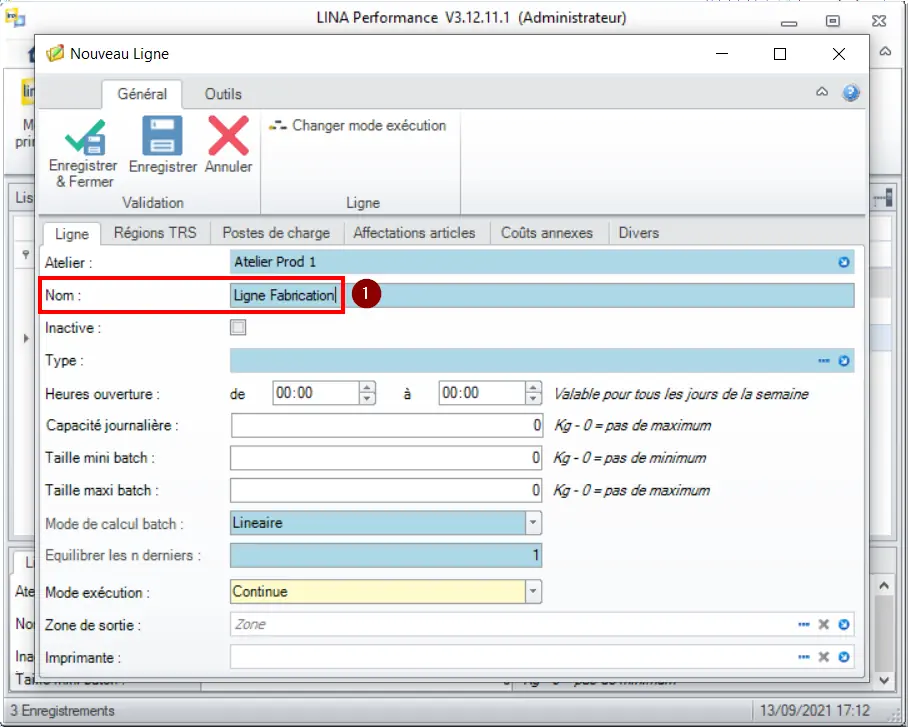
Figure 59 : Saisie du nom de la ligne
- Saisir le nom de la ligne
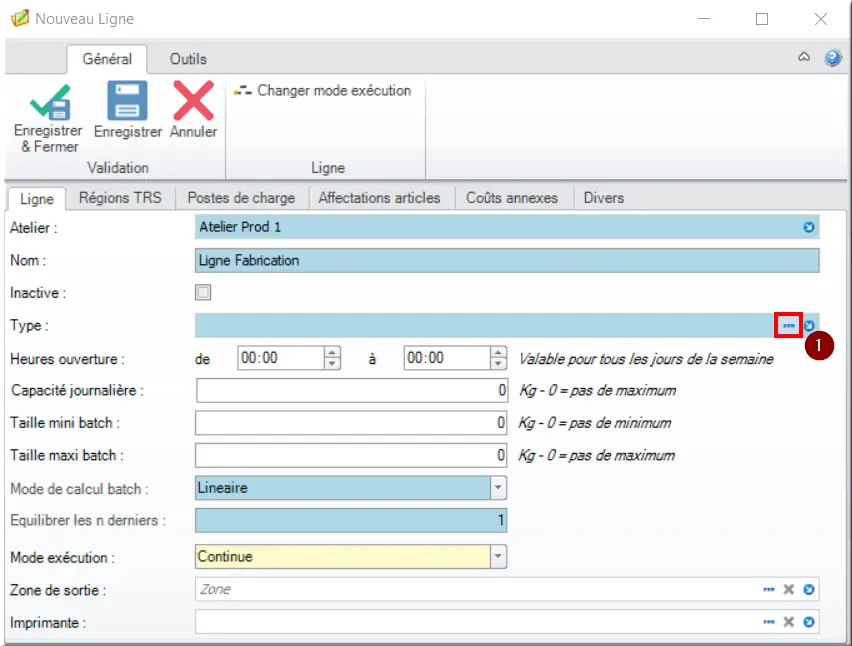
Figure 60 : Accès à la création d'un type de ligne
- Accès à la création d'un type de ligne
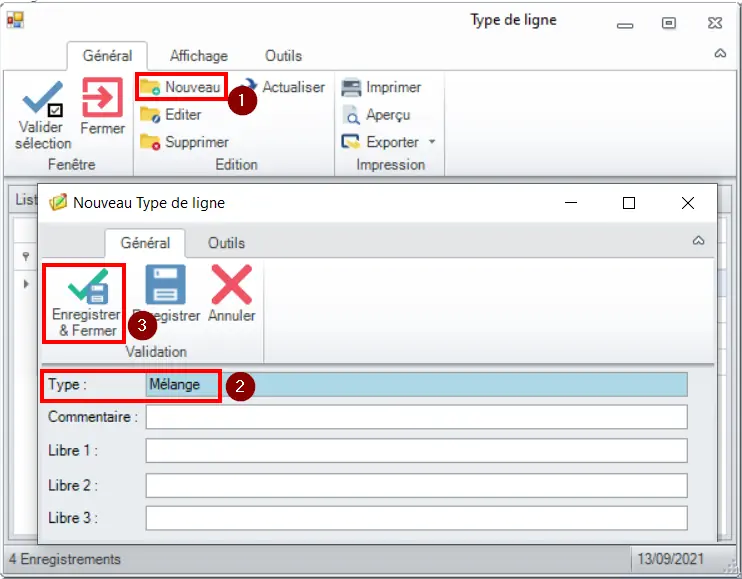
Figure 61 : Création d'un type de ligne
- Création d'un type de ligne
- Saisie du nom du type de ligne
- Enregistrement
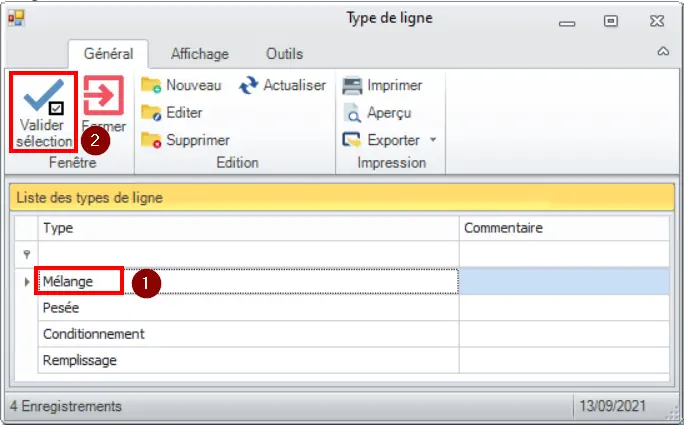
Figure 62 : Sélection du type nouvellement créé
- Sélection du type nouvellement créé
- Validation de la sélection
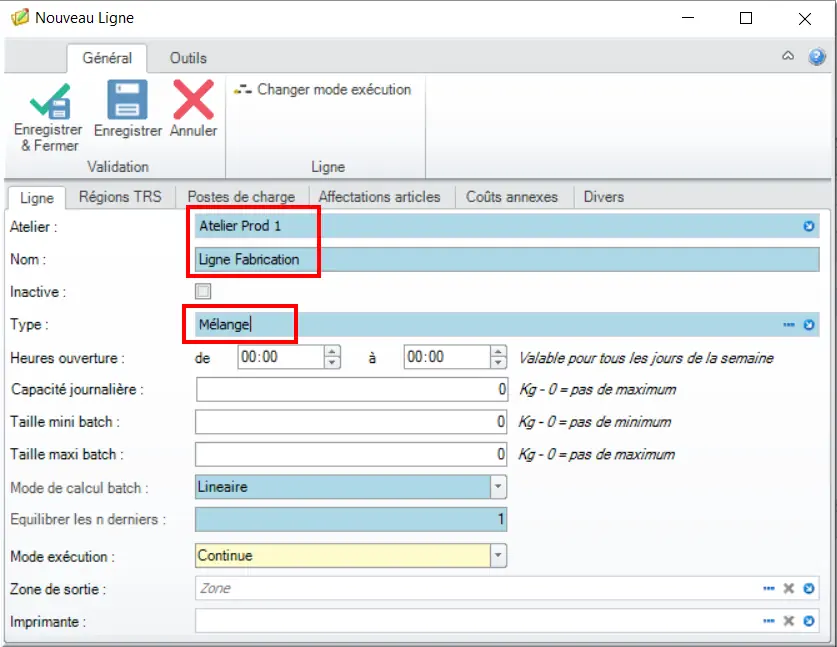
Figure 63 : Autres saisies avec valeur par défaut
Les 3 champs encadrés sont à compléter, les autres n'ont pas d'interaction pour la mise en place du TRS. Une fois complétée, enregistrer la nouvelle ligne.
Note : Un atelier peut avoir une ou plusieurs lignes. Les ateliers et les lignes servent uniquement à classer les régions. Les autres paramètres sont utilisés pour la partie gestion de production. Exemple : les heures d’ouverture servent à la planification des OF.
2.3 Article
Dans l'exemple qui va suivre, nous allons considérer l'exemple d'une brasserie produisant des bouteilles de bières. Le TRS sera donc mis en place sur l'article Bouteille :
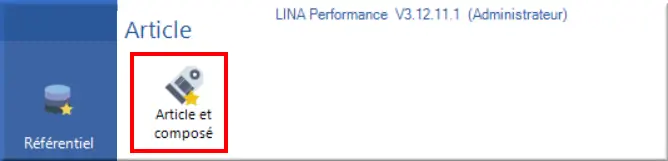
Figure 64 : Menu Lina article
Nous allons maintenant créer l'article BOUTEILLE :
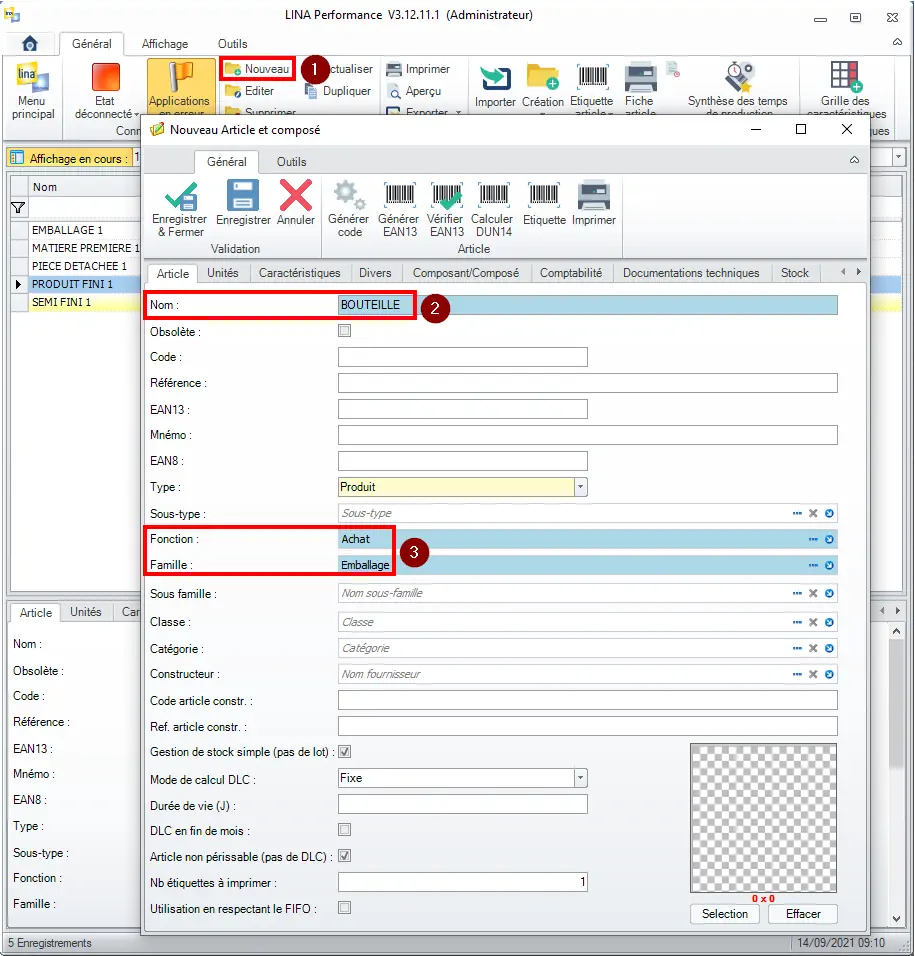
Figure 65 : Création article bouteille
- Sur l'écran listant tous les article, on clique sur Nouveau ;
- Nommage de l'article ;
- Sélection de la Fonction et de la Famille.
Toujours sur la fiche Article, il faut se rendre dans l'onglet Unités :
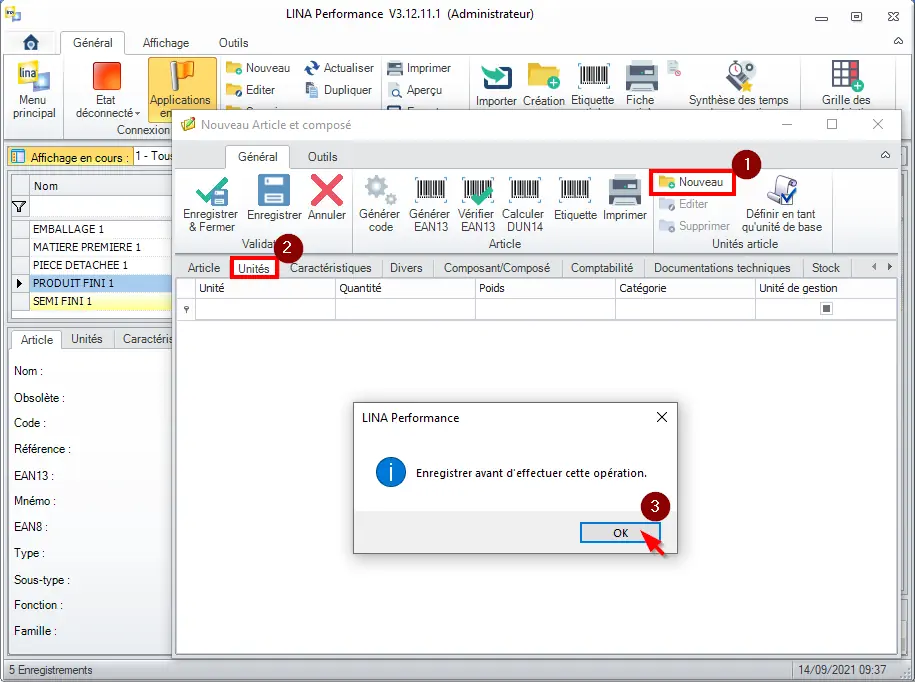
Figure 66 : Nouvelle Unités
- Cliquer sur Nouveau
- Aller dans l'onglet Unités
- Cliquer sur OK
Il est nécessaire d'enregistrer l'article avant de pouvoir créer de nouvelles unités :
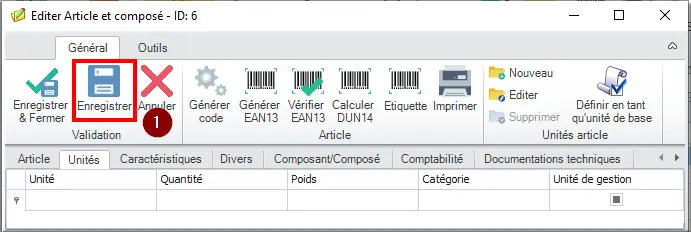
Figure 67 : Enregistrement article
- Clic sur l’icône Enregistrer de l'article
Suite à l'enregistrement, la saisie de la nouvelle unité est alors possible :
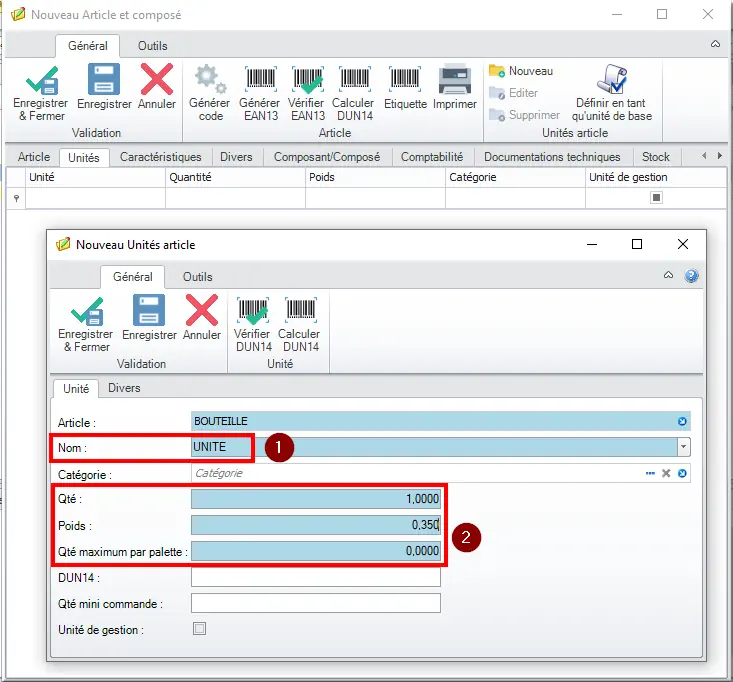
Figure 68 : Création de l'unité nommée UNITE
- Nommage, texte libre ou choix dans la liste déroulante
- Saisie des caractéristiques obligatoires
Remarque : L'onglet "TRS – Données théoriques par article" sera renseigné une fois que la région sera créée.
2.4 Gestion des causes
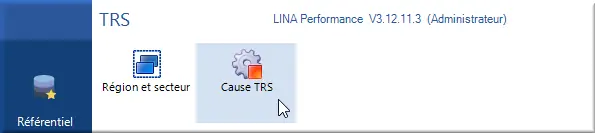
Figure 69 : Menu Référentiel > TRS
2.4.1 Liste des causes
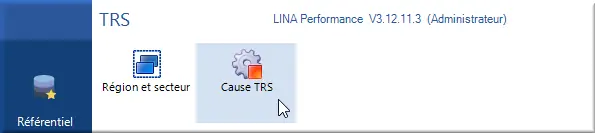
Figure 70 : Menu Cause TRS
On se rend dans Référentiel > TRS > Cause TRS.
Le menu Cause TRS possède une liste de causes prédéfinie :
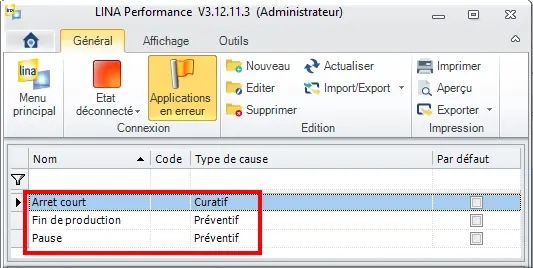
Figure 71 : Liste des causes
La liste contient des causes de différents types :
- "Curatif" par exemple réparation de la machine n°1
- "Préventif" par exemple entretien de la machine n°1
La liste des types de cause peut être modifiée via le menu Type de cause TRS suivant :
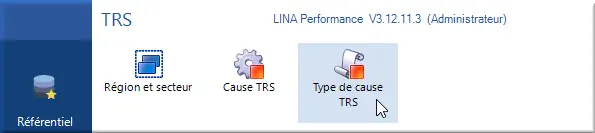
Figure 72 : Type de causes
Ajout d'un nouveau type de cause :
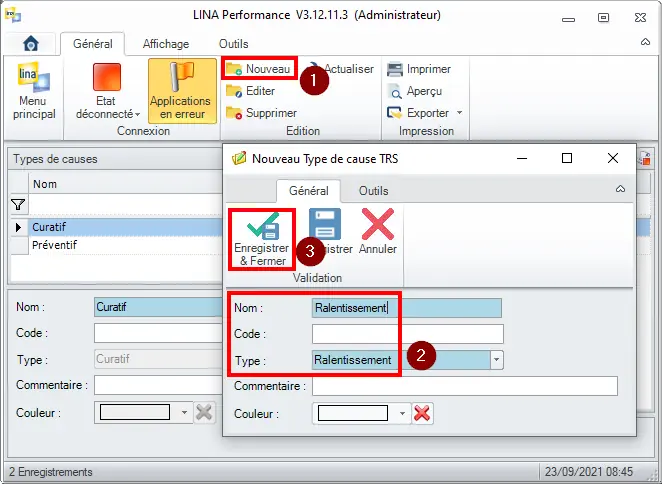
Figure 73 : Ajout d'un nouveau type de cause
- Création d'un nouveau type de cause
- Saisie du nom et du type
- Enregistrement
Les types de cause TRS :
- Préventif : l’arrêt est défini comme « normal », ce qui est le cas pour tous les arrêts planifiés. Un arrêt dont le type de cause est préventif, influencera le Temps requis (R).
- Curatif : l’arrêt n’est pas prévu. Un arrêt dont le type de cause est curatif influencera le Temps Brut (B).
- Ralentissement : la cause est un ralentissement lorsque la cadence est inférieure à la cadence théorique. Un arrêt de ce type affectera donc le Temps net (N). Ce type n’est pas utilisé si des compteurs permettent de mesurer la cadence.
Retour sur le menu Cause TRS pour alimenter la liste des causes :
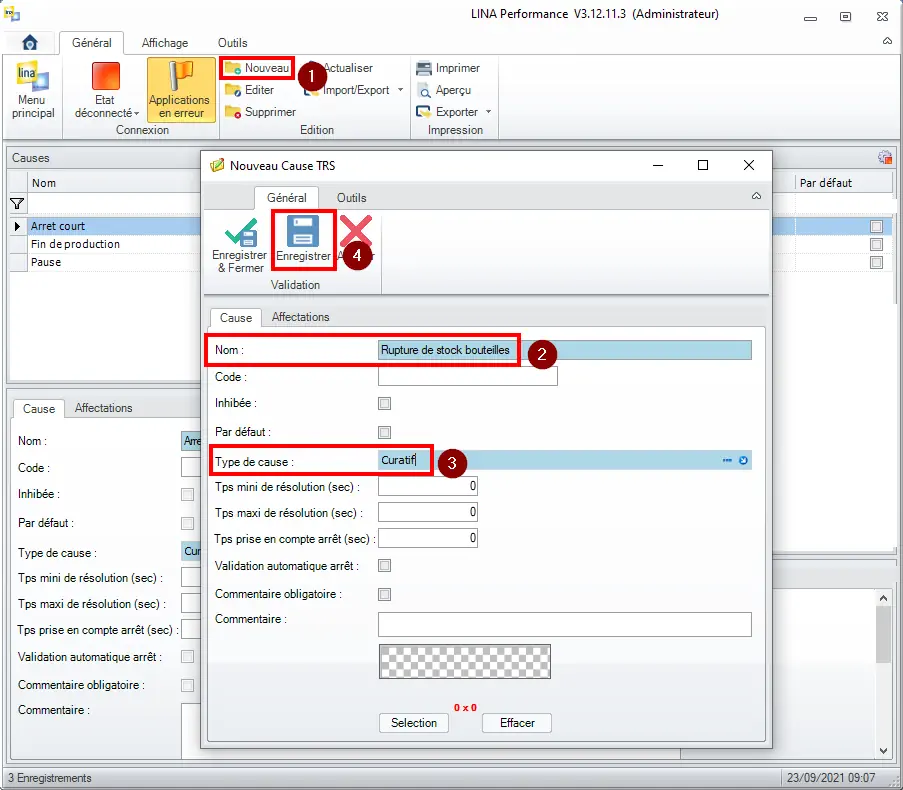
Figure 74 : Ajout d'une nouvelle cause
- Création d'une nouvelle cause
- Nommage
- Affection du type de cause
- Enregistrement
2.4.2 Affectation des causes
Une fois la liste de cause complétée, il nous reste à affecter cette cause à une région, à un secteur ou à un sous-secteur. L'affectation à une région rend la cause disponible uniquement pour cette région. Idem pour les secteurs et sous-secteurs, l'affectation à un secteur ou sous-secteur rend la cause disponible uniquement pour le secteur ou sous-secteur.
Dans notre cas, la cause "Rupture de stock bouteilles" sera affectée au secteur "01-Approvisionnement bouteilles" car il concerne tout ce secteur.
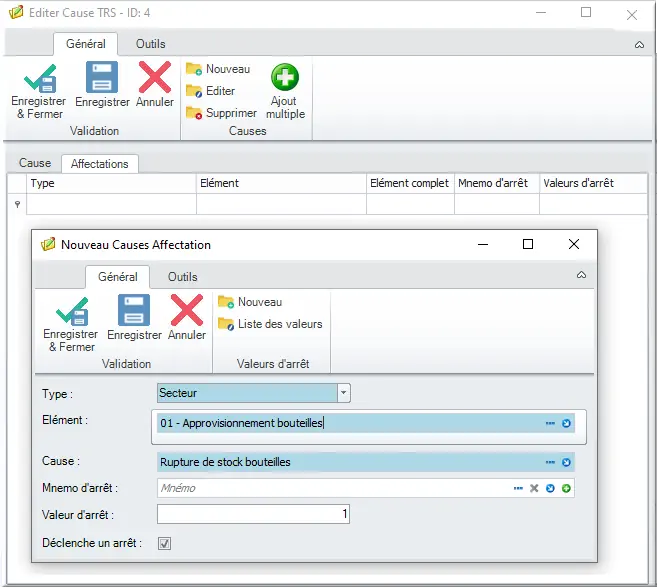
Figure 75 : Affecter la cause de rupture du stock
L'écran qui suit synthétise les affectations régions, secteurs et sous-secteurs sur lesquels la cause est affectée :
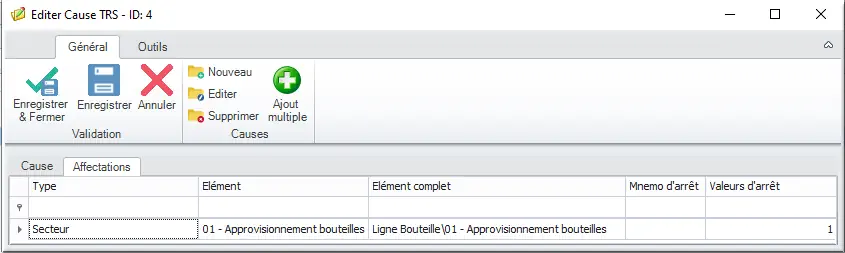
Figure 76 : Synthèse des affectations de la cause
Note : Il est possible de créer ces affectations lors depuis la région en éditant l’onglet « Causes associées ».
2.4.3 Causes de départ
Les causes de départ interviennent lors d'un changement d'opérateur sur la ligne de production. Lors du départ d'un opérateur, une cause doit être choisie parmi la liste définie dans le référentiel. La définition des causes de départ se fait dans le menu Lina suivant :

Figure 77 : Menu Causes de départ
On se rend dans Référentiel > TRS > Cause de départ.
Cliquez sur nouveau pour ajouter une cause de départ.
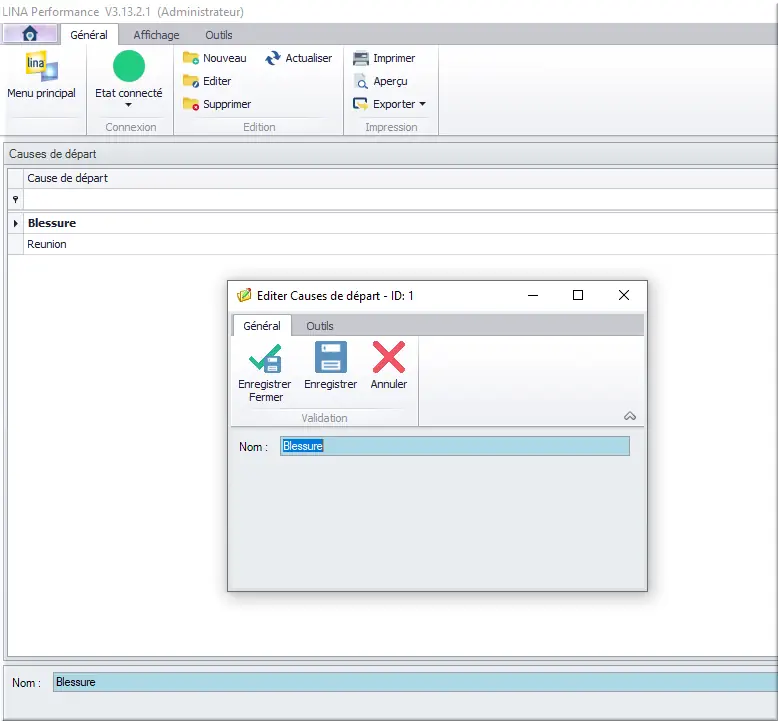
Figure 78 : Ajouter une cause de départ
La fenêtre ci-dessous s’ouvre lorsqu’un opérateur quitte la production.
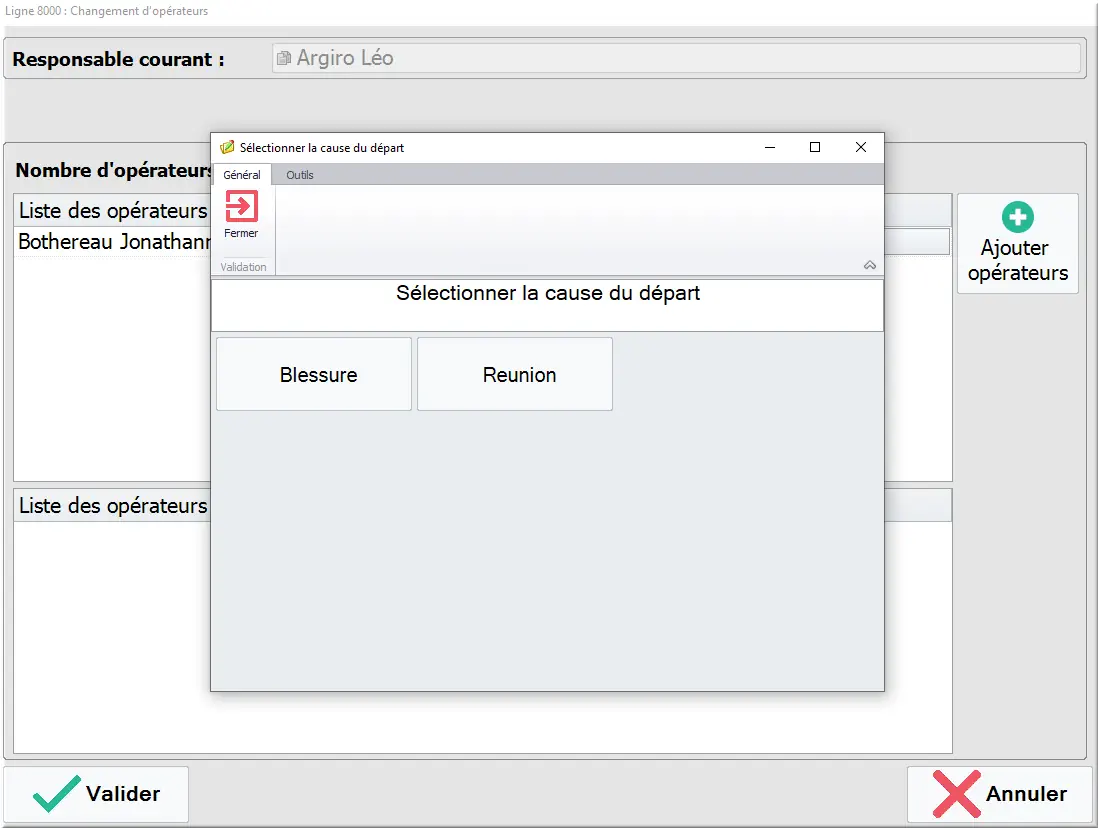
Figure 79 : Sélectionner la cause du départ
Il s'agit d'une liste simple sans particularité :
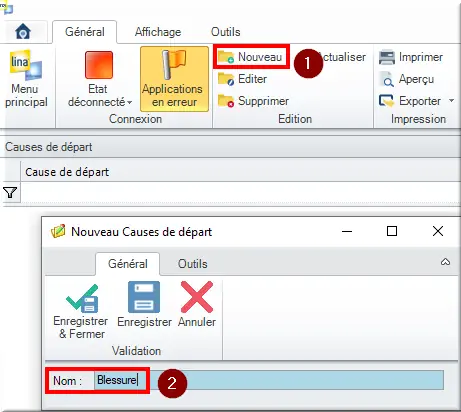
Figure 80 : Ajout d'une cause de départ
- Nouvelle cause de départ
- Nommage
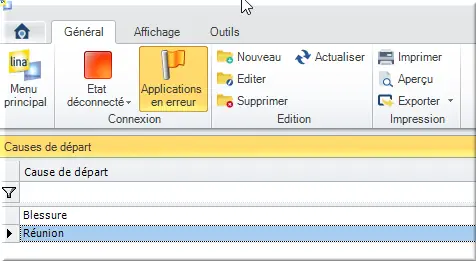
Figure 81 : Liste des causes de départ
La liste des causes de départ est visible sur l'écran d'arrivée des cases de départ.
2.4.4 Gestion de la pile de cause
2.4.4.1 Sans mnémo de filtre
Vous trouverez ci-dessous le fonctionnement théorique de la pile de cause, nous verrons plus loin les conditions d'entrées dans cette pile. L'affectation de cause ne se fait qu'au moment de l'arrêt de la ligne, elle qualifie cet arrêt.
Les causes sont empilées de façon à ce que la cause la plus ancienne soit en haut de la pile et la cause la plus récente soit en bas de la pile. Dès qu'une cause n'est plus active, elle est sortie de la pile.
La cause affectée à l'arrêt est alors la plus ancienne encore active, c’est-à-dire celle du haut de la pile.
Toutes les mnémoniques d'arrêt associées à une affectation de cause participent à l'empilement ou au dépilement de la pile de cause. Pour qu'une cause soit ajoutée dans la pile, il faut que la condition sur son mnémonique d'arrêt soit vraie.
2.4.5 Arrêt programmé
Les arrêts programmés sont accessibles depuis l'entrée de menu suivante :

Figure 83 : Menu Lina "Arrêt programmé"
Remarque : Le nom par défaut de l'entrée de menu est "Cycle de contrôle", il est paramétrable via le menu Configuration > Paramètres globaux
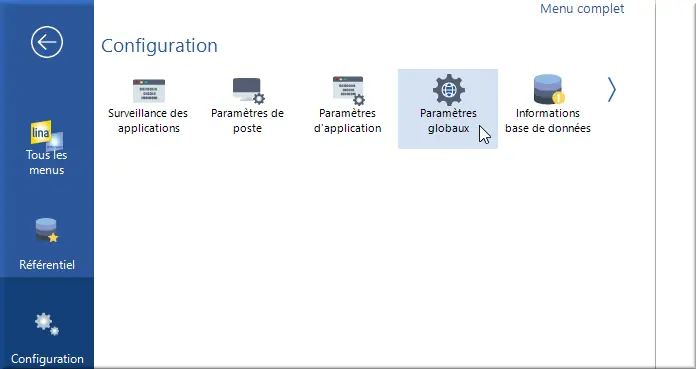
Figure 84 : Menu Conf > Paramètres globaux
Le paramètre global est CYCLE_CONTROLE_NOM et la valeur est à paramétrer à souhait :
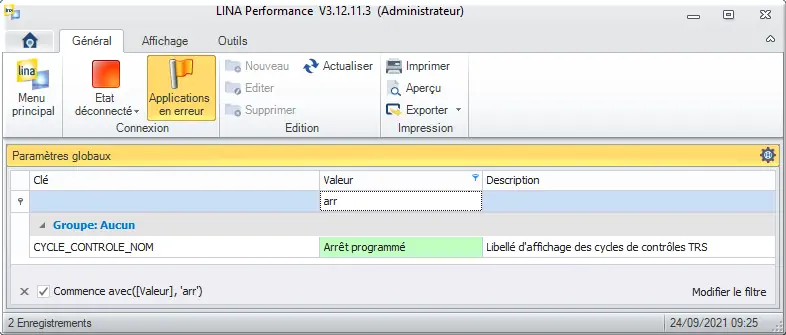
Figure 85 : Valeur de CYCLE_CONTROLE_NOM
Nous allons créer l'arrêt programmé Maintenance :
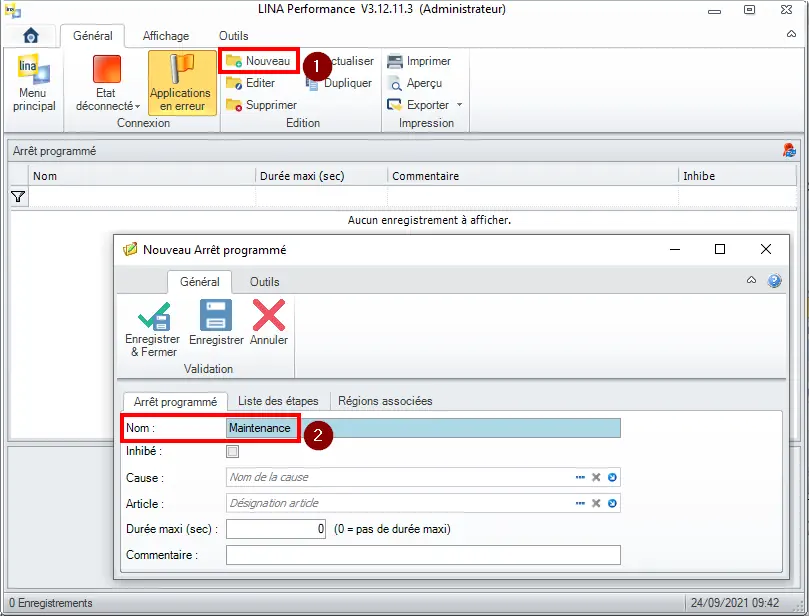
Figure 86 : Arrêt programmé Maintenance
- Création nouvel arrêt programmé
- Nommage Maintenance
Attribution d'une cause à l'arrêt programmé, la cause porte le même nom que l'arrêt programmé et est affectée à la région :
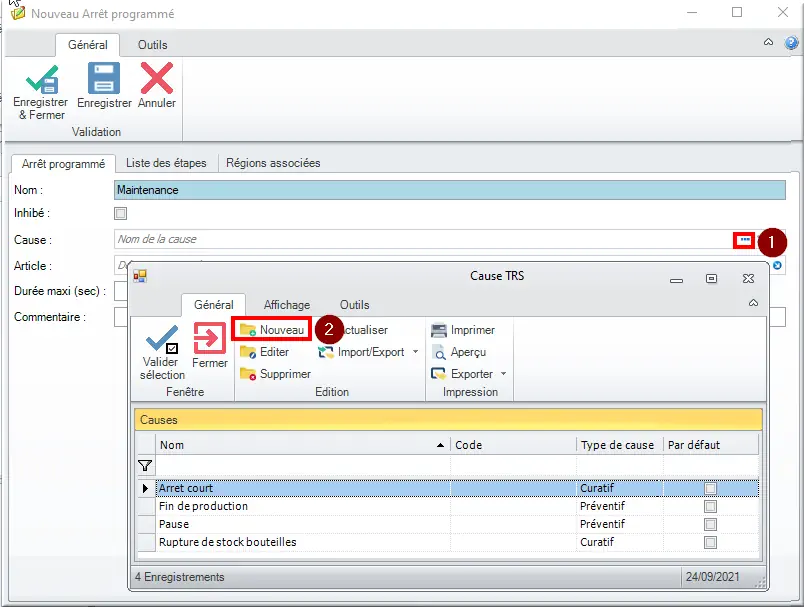
Figure 87 : Affichage des causes disponibles
- Affichage des causes disponibles
- Création d'une nouvelle cause
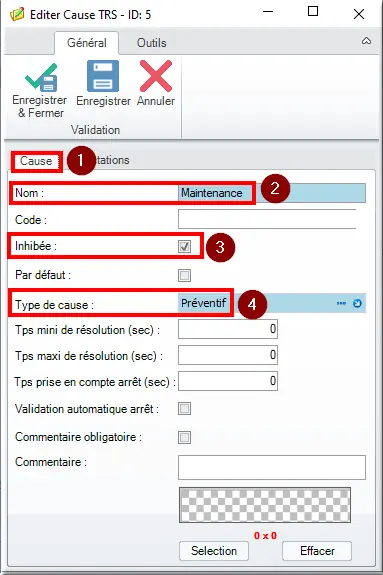
Figure 88 : Définition de la cause Maintenance
- Onglet Cause
- Nommage de la cause
- Inhibition
- Attribution du type de cause
Les causes associées aux arrêts programmés sont inhibées pour être proposées uniquement dans le cas des arrêts programmés et ne pas être accessible pour la saisie des arrêts non validés.
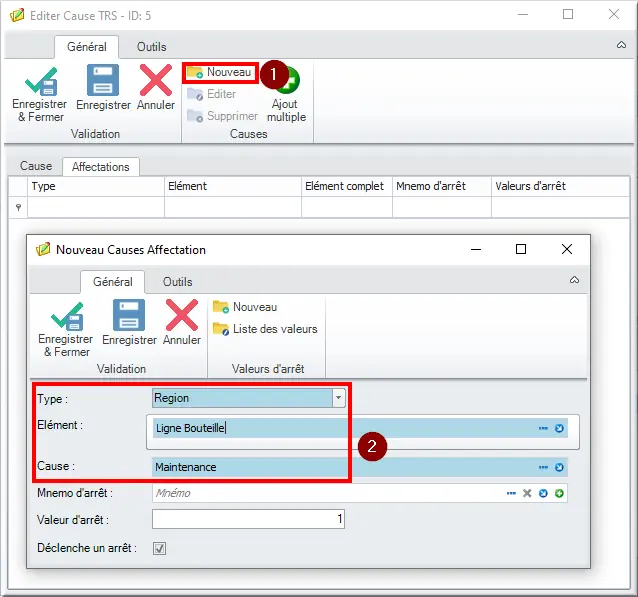
Figure 89 : Affectation de la cause à la région
- Création nouvelle affectation
- Affectation de la cause à la région "Ligne Bouteille"
Une fois l'affectation validée, on retourne sur l'écran de synthèse des affectations pour la cause Maintenance.
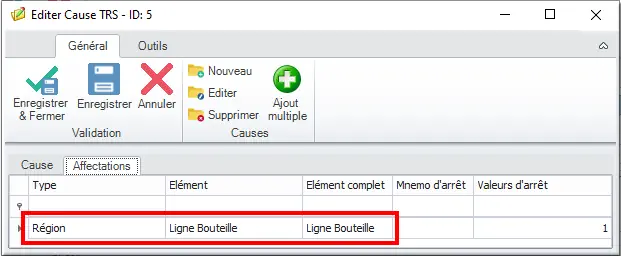
Figure 90 : Synthèse des affectations
Sélection de la cause pour l'arrêt programmé Maintenance :
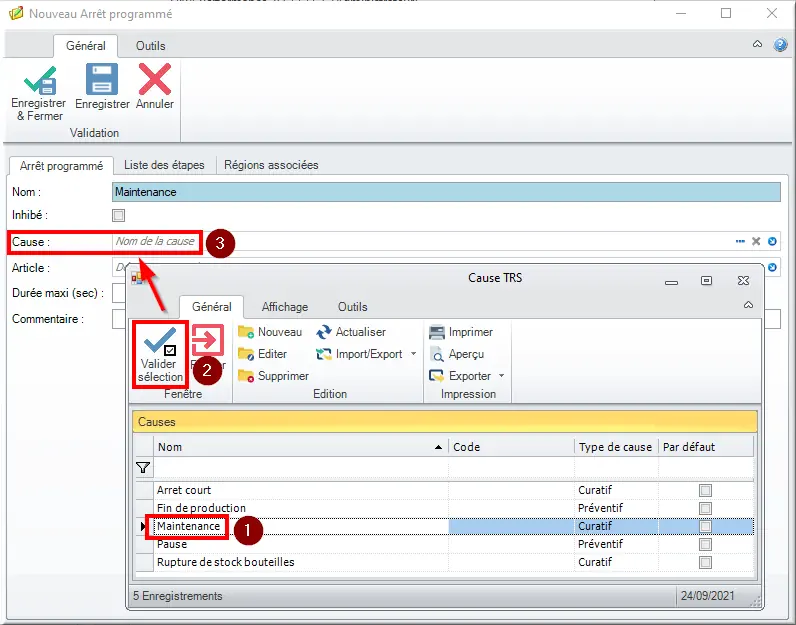
Figure 91 : Sélection de la cause
- Sélection de la cause Maintenance
- Validation de la sélection
- La cause remonte sur l'arrêt programmé
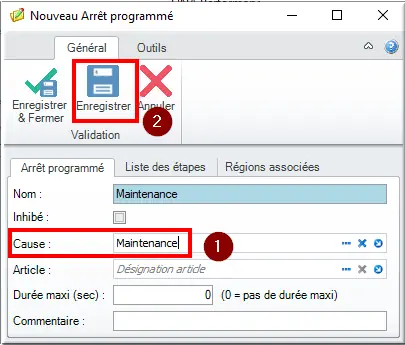
Figure 92 : Enregistrer cause sur arrêt programmé
- Remontée de la cause
- Enregistrement de l'arrêt programmé
2.4.5.1 Bibliothèque d'étape
Un arrêt programmé peut contenir une liste d'étapes à effectuer lorsque l'arrêt programmé est déclenché. Cette liste des étapes est alimentée par la bibliothèque d'étape :
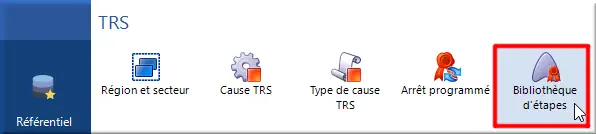
Figure 93 : Menu Bibliothèque d'étapes
Toujours dans notre contexte d'arrêt programmé pour maintenance, nous rajoutons des éléments dans la bibliothèque d'étapes :
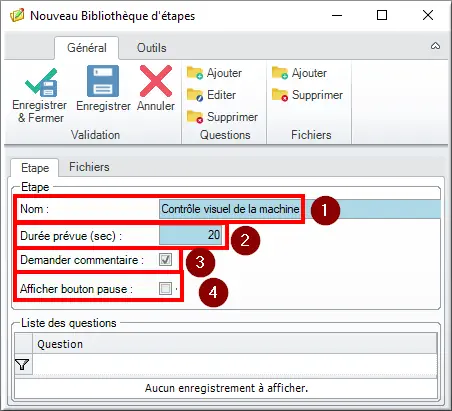
Figure 94 : Ajout étape de contrôle visuel
- Nommage de l'étape de contrôle visuel de la machine ;
- Saisie de la durée ;
- Demande de commentaire ;
- Bouton pause non accessible.
Il est également possible de lier un fichier à l'étape :
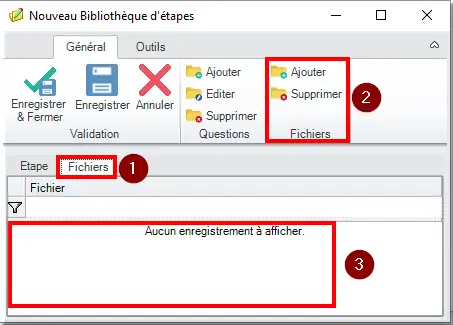
Figure 95 : Fichiers associés à l'étape
- Onglet Fichiers
- Ajout ou Suppression de fichiers
- Liste des fichiers ajoutés
Pour l'étape "Contrôle visuel de la machine", on pourrait imaginer l'ajout d'un fichier contenant la liste des contrôles visuels à effectuer sur la machine.
De la même manière, nous ajoutons les étapes suivantes à la bibliothèque :
- Changement de la pièce d'usure n°1
- Changement de la pièce d'usure n°2
Ci-dessous, la liste des étapes présentes dans la bibliothèque :
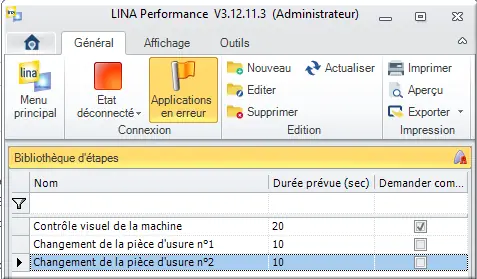
Figure 96 : Liste des étapes
2.4.5.2 Affectation des étapes aux arrêts programmés
Comment affecter des étapes à des arrêts programmés ? Retournons sur l'arrêt programmé Maintenance :
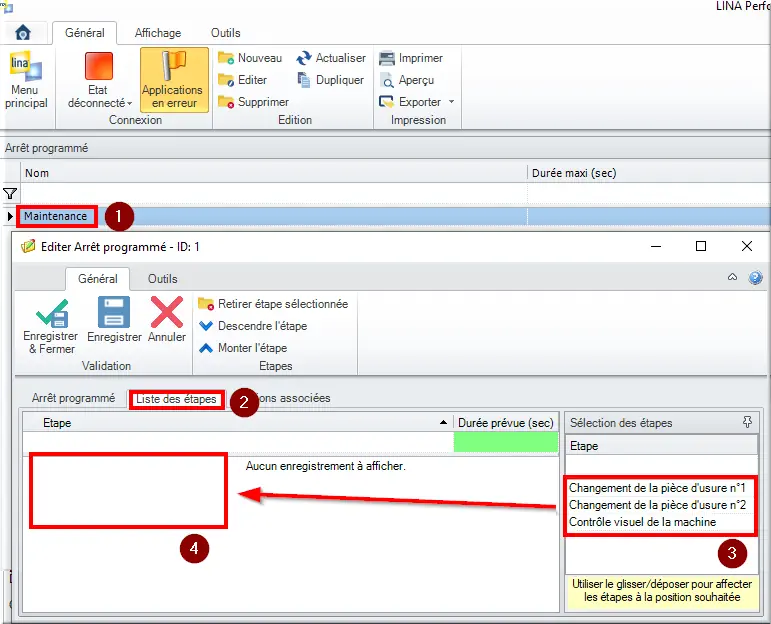
Figure 97 : Ajout des étapes
- Double clic sur Maintenance
- Onglet "Liste des étapes"
- Liste des étapes disponibles
- Glisser/Déposer des étapes souhaitées
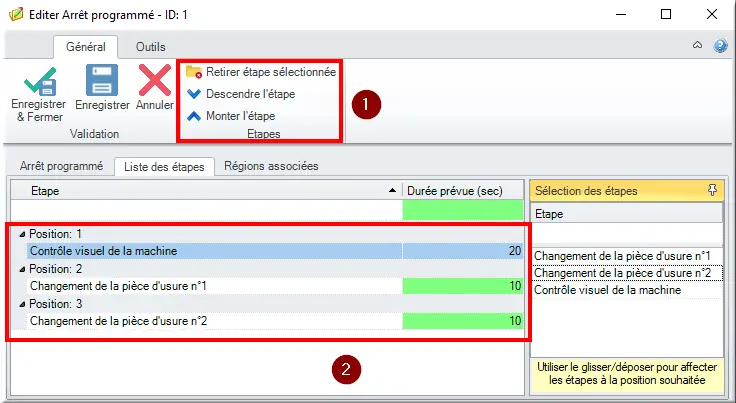
Figure 98 : Ordonnancement des étapes
- Suppression ou réordonnancement des étapes
- Visualisation des étapes et de leurs ordres
Pour terminer le paramétrage de notre arrêt programmé, il reste à lui affecter sa région :
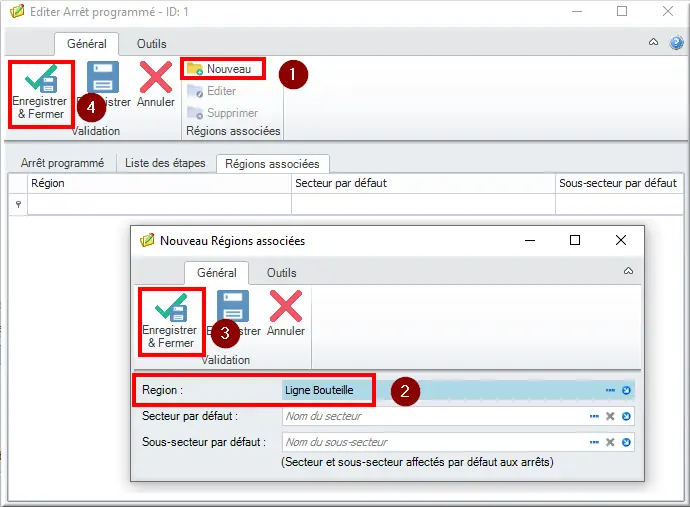
Figure 99 : Affectation arrêt programmé à région
- Nouvelle affectation de l’arrêt programmé à la région
- Sélection de la région
- Enregistrement de l'affection
- Enregistrement de l'arrêt programmé
Le paramétrage de cette condition est visible sur la cause via le menu Lina "Causes TRS" :
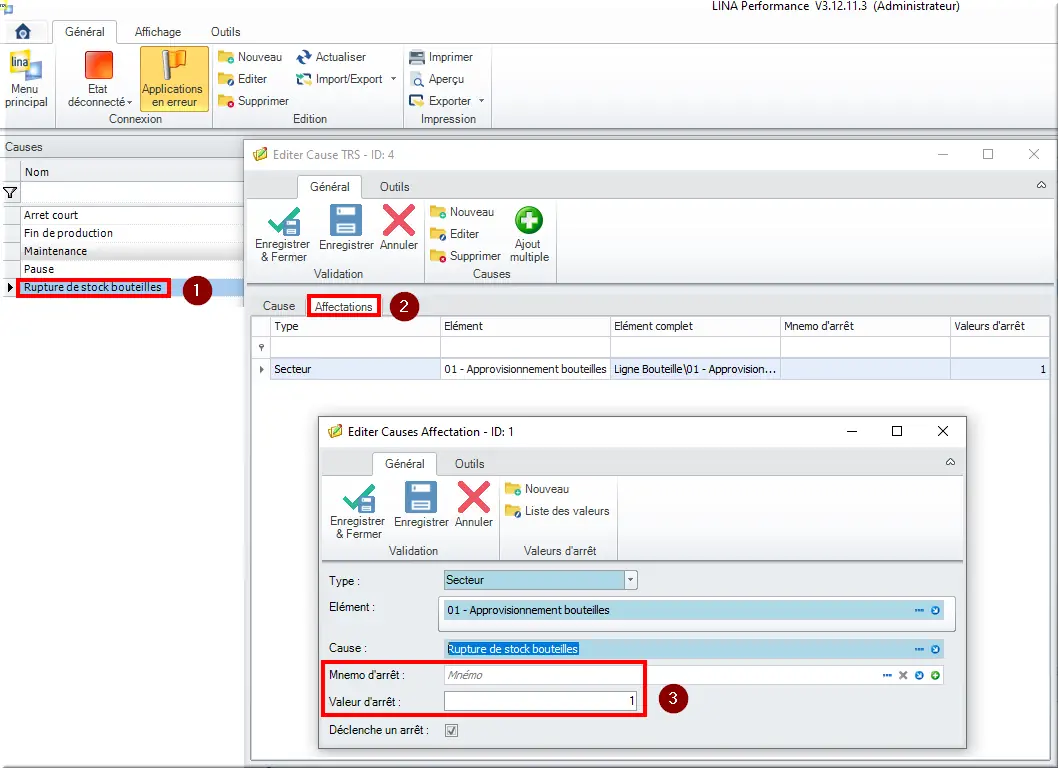
Figure 100 : Affectation mnémo d'arrêt
- Edition "Rupture de stock bouteilles"
- Onglet Affectations
- Condition d'entrée dans la pile
Dans notre cas, le mnémonique d'arrêt est géré en interne :
- Sélection du mnémonique LFAB_TRS_STOCK_BOUTEILLES_VIDE ;
- Validation de la sélection ;
- Champ renseigné.
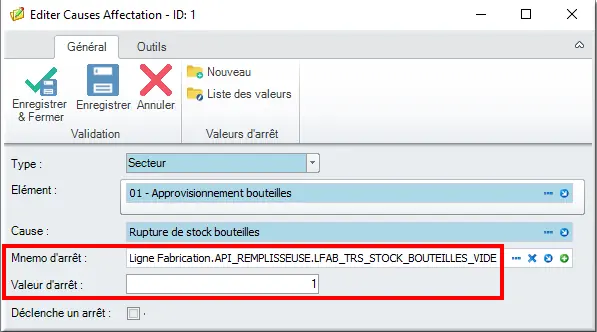
Figure 103 : Mnémonique et valeur d'arrêt
Lorsque le mnémonique LFAB_TRS_STOCK_BOUTEILLES_VIDE est à 1, le stock de bouteilles est vide. La cause "Rupture de stock bouteilles" est ajoutée à la pile de cause. Elle sera affectée lors d'un arrêt s'il s'agit de la cause la plus ancienne.
Dans le cas où la case à cocher "Déclenche un arrêt" est cochée, dès que la condition sur le mnémo d'arrêt est vérifiée, la ligne est à l'état arrêté.
2.4.5.3 Avec mnémo de filtre
Les mnémo de filtre sont positionnés au niveau secteur et sous-secteur, ils sont accessibles depuis le menu Référentiel / Régions et secteurs :
La condition du filtre sera valide lorsque le mnémonique FAB_TRS_STOCK_BOUTEILLES_VIDE vaudra 1. La cause associée à ce secteur sera utilisée lors du prochain arrêt de la ligne.
Lorsque l'on combine une pile de cause et un mnémo de filtre, il y a une notion de priorité entre les deux. En effet, le mnémo filtre est prioritaire par rapport à la gestion de pile de cause.
Lors de l'arrêt de la ligne, l'affectation de cause fonctionne comme suit :
- Un mnémonique de filtre est actif sur un secteur ou sous-secteur, dans ce cas c'est la cause associée au secteur/sous-secteur qui sera sélectionné
- Il n'y a pas de mnémoniques filtres actifs, dans ce cas c'est la règle de la pile de cause qui est utilisée
Cas particulier : Si plusieurs mnémoniques filtres sont activés en même temps, c'est le premier trouvé (de manière arbitraire) qui sera utilisé pour l'affectation de causes.
2.4.6 Combinaison temps de prise en compte et arrêts courts
Dans l'exemple qui suit nous avons combiné le temps de prise en compte et les arrêts courts pour mieux comprendre ces deux notions :
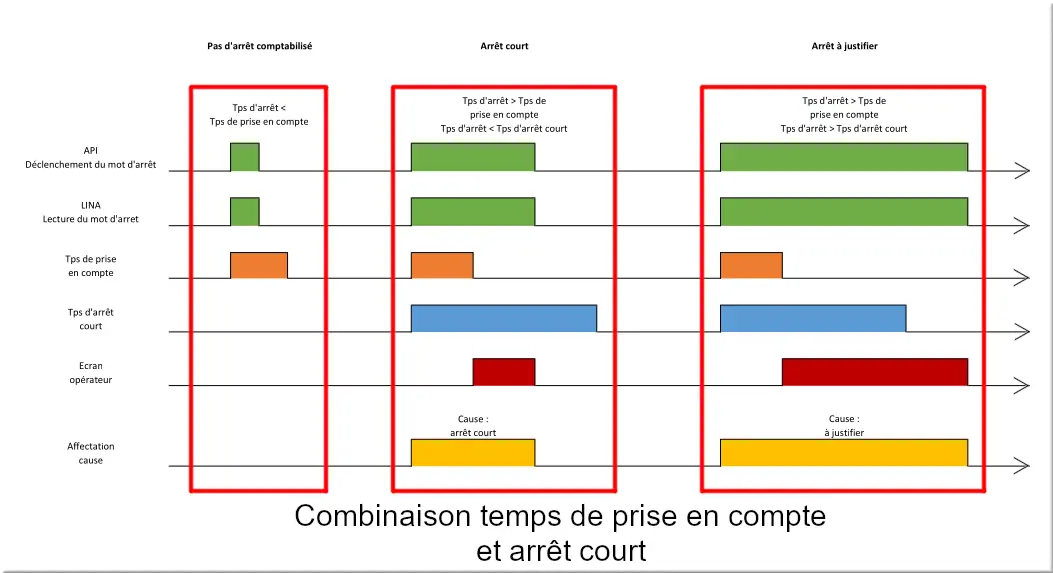
Figure 105 : temps de prise en compte avec arrêts
- Pas d'arrêt comptabilisé : Dans la partie de gauche, l'arrêt est inférieur au temps de prise en compte cet arrêt n'est donc pas comptabilisé ;
- Arrêt court : Dans la partie du milieu, un arrêt court est comptabilisé automatiquement car le temps d'arrêt est supérieur au temps de prise en compte et inférieur au temps d'arrêt court ;
- Arrêt à justifier : Dans la partie de droite, un arrêt est comptabilisé mais la cause reste à justifier car le temps d'arrêt est supérieur au temps de prise en compte et est également supérieur au temps d'arrêt court.
2.5 Gestion des actions
Si on ne souhaite pas utiliser les actions, l’action « Redémarrage » doit être mise « par défaut ».
2.5.1 Déclaration des actions
Figure 106 : Icône Action TRS
- Créer une nouvelle action
- Nommer l’action
- Inhibée : permet de désactiver l’action sans la supprimer
- Par défaut : il ne peut y avoir qu’une cause par défaut, si aucune action n’est sélectionnée par l’opérateur, l’action s’affectera par défaut.
- Commentaire obligatoire : permet de rendre la saisie du commentaire obligatoire
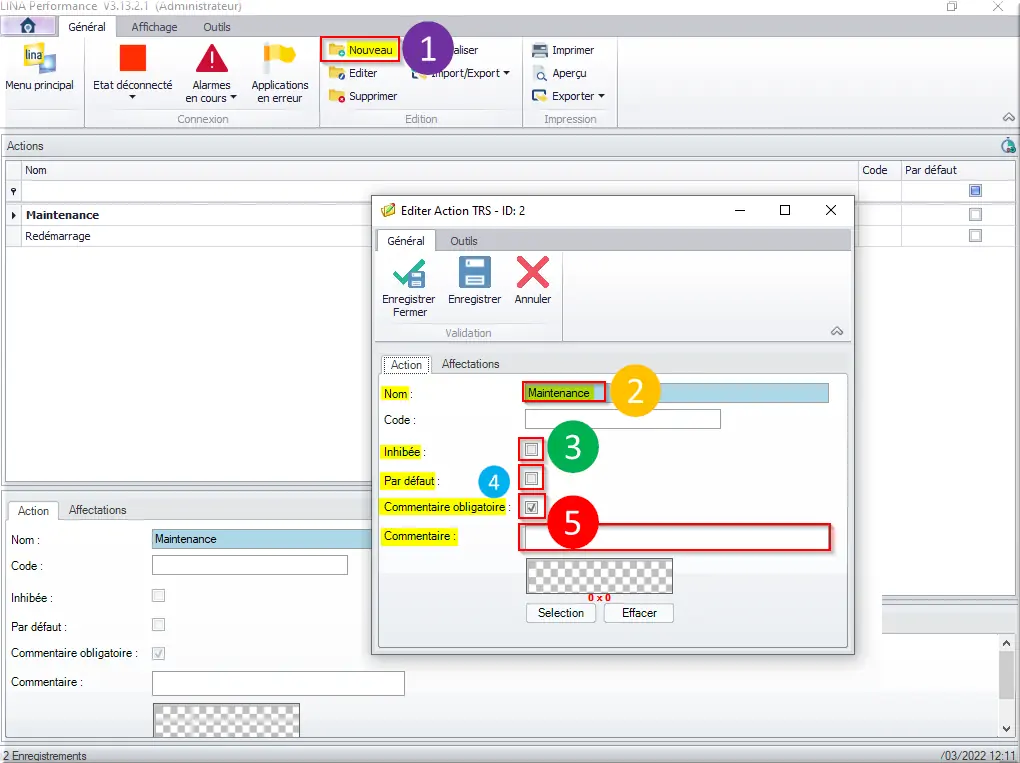
Figure 107 : Editer Action TRS
L’affectation des actions se fait dans l’onglet affectation, en cliquant sur le bouton Ajout multiple.
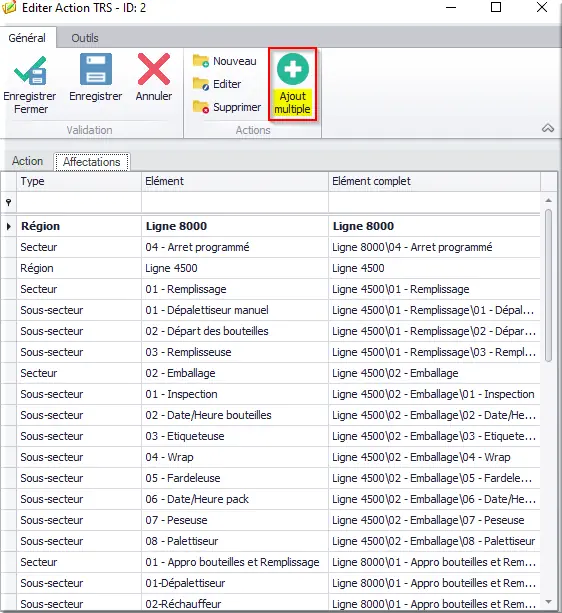
Figure 108 : Ajout multiple
2.6 Gestion des zones de saisies
Les zones de saisie peuvent s'utiliser par exemple dans le cas suivant. La ligne est découpée en trois zones qui sont chacune séparées physiquement pour que les opérateurs respectent des règles d'hygiène et sécurité.
Un opérateur ne peut pas quitter sa zone et se rendre dans une autre zone sans respecter un protocole sanitaire, ce qui rend la saisie des données relatives au TRS trop longue.
Pour pallier ce problème, Lina permet le découpage en zone, dans le cas que nous allons étudier un découpage en 3 zones :
- Zone de type entrée
- Zone de type maître
- Zone de type sortie
Dans la zone d'entrée de la ligne, il sera plus simple de saisir les informations au nouvel OF. Dans la zone Maître, les opérateurs pourront effectuer des changements d'OF. Et enfin dans la zone Sortie, les utilisateurs pourront effectuer les validations des OF, notamment pour saisir les quantités produites ayant parcourues toute la ligne par exemple.
Nous arrivons ainsi au découpage suivant :
La circulation de la production se fait dans le sens indiqué par les flèches.
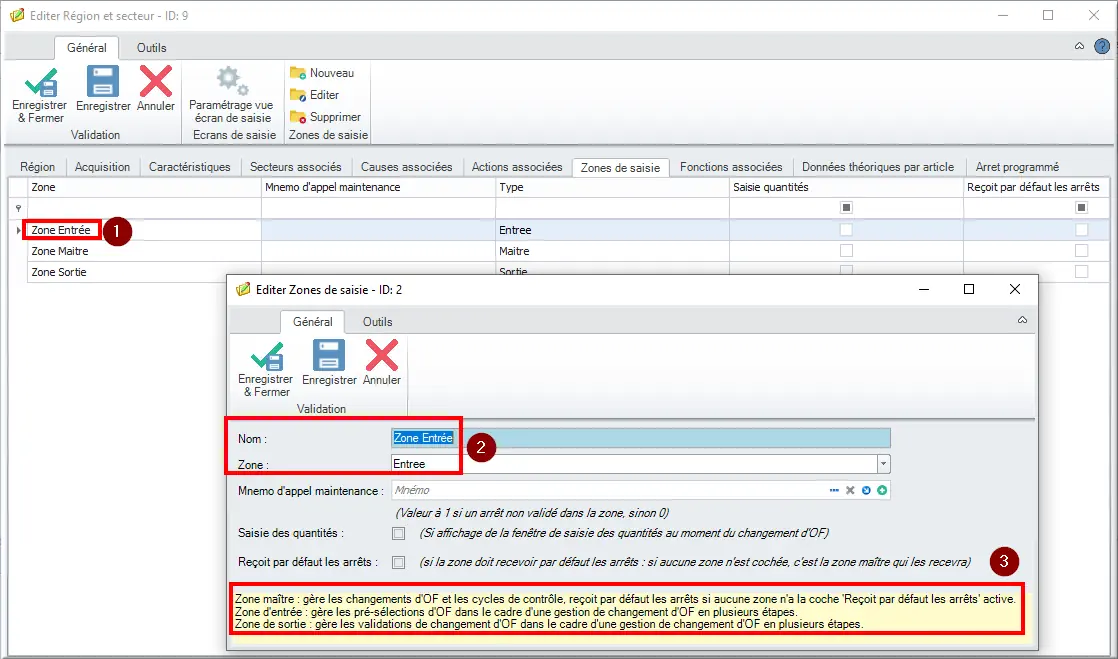
Figure 110 : Paramétrage des zones de saisie
Les zones de saisie se paramètrent sur la région dans l'onglet du même nom. Dans l'exemple montré ici, on voit le paramétrage de la zone d'entrée.
- Édition de la zone entrée
- Zone de saisie du nom et du type
- Explication des règles d'utilisation des zones maître, d'entrée et de sortie
Si ce paramétrage ne correspond à votre usage, les cases à cocher peuvent être utilisées.
2.7 Gestion des Salariés
Du point de vue TRS, il y a deux types de salariés :
- Opérateurs
- Responsables
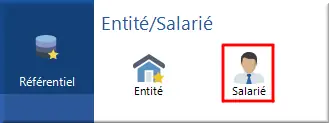
Figure 111 : Menu salarié
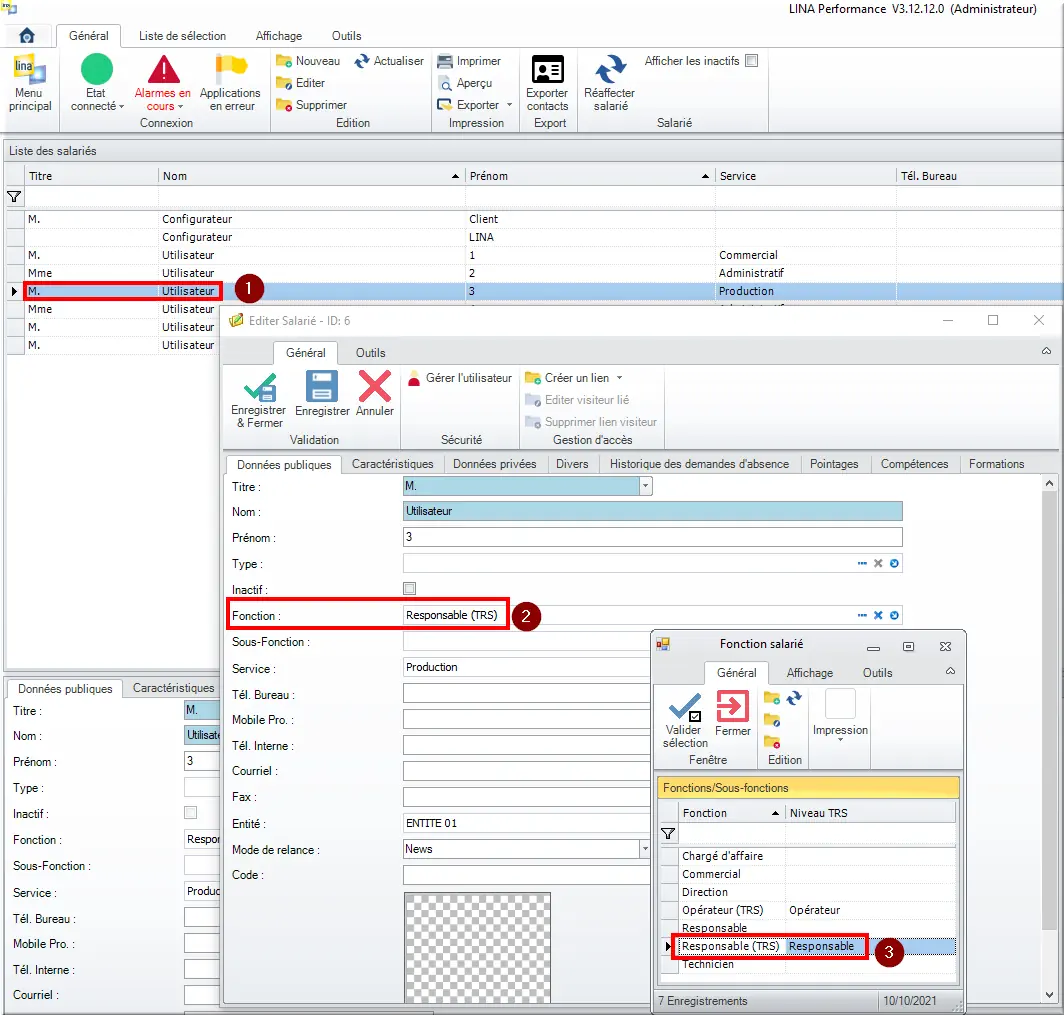
Figure 112 : Fonction responsable TRS
- Édition d'un salarié
- Fonction Responsable (TRS)
- Édition de la fonction colonne Niveau TRS renseignée avec Responsable
L'utilisateur apparaîtra dans la liste des responsables TRS sur l'Hypervision, si aucun responsable TRS n'est paramétré, la liste affichera tous les salariés créés dans Lina.
Le fonctionnement est identique pour les opérateurs TRS sauf qu'il s'agit d'une autre liste qui alimente l'Hypervision.
2.8 Déclarer régions et (ss-)secteur
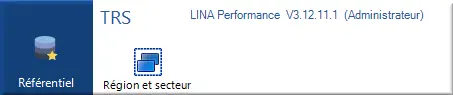
Figure 114 : Référentiel > Région et secteur
La déclaration des régions et secteurs permet la découpe de l’usine. Tous les calculs TRS s’appliquent à partir du niveau « Région ». Une région peut alors être une ligne, une machine, un morceau de ligne... selon le niveau où l’on souhaite calculer le TRS.
On se rend dans Référentiel > TRS > Région et secteur.
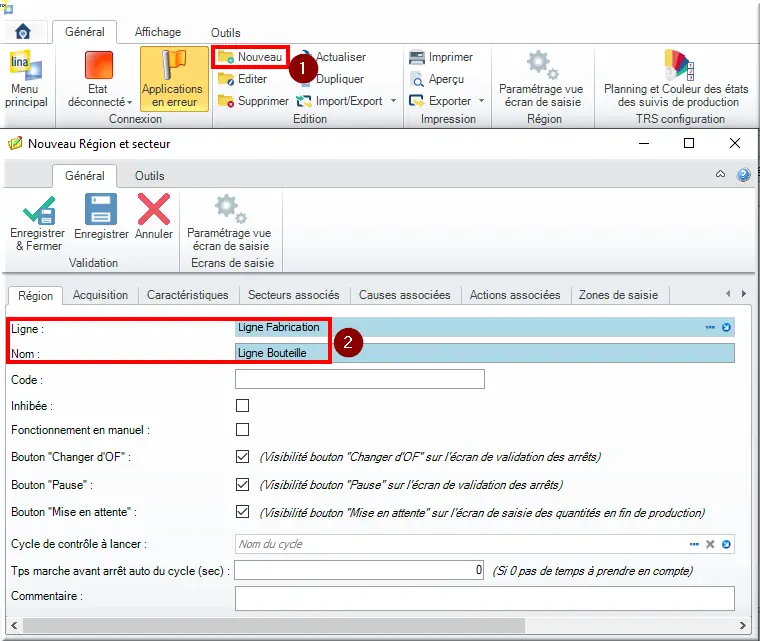
Figure 115 : Création Région onglet Région
- Création nouvelle Région
- Récupération de la ligne déjà créée et nommage de la région
Les coches ☑ Changer OF et Pause permettent de masquer ces boutons sur l’écran de saisie des arrêts. La coche ☑ Bouton Mise en attente permet de masquer ce bouton sur l’écran de saisie des quantités sur une fin de production.
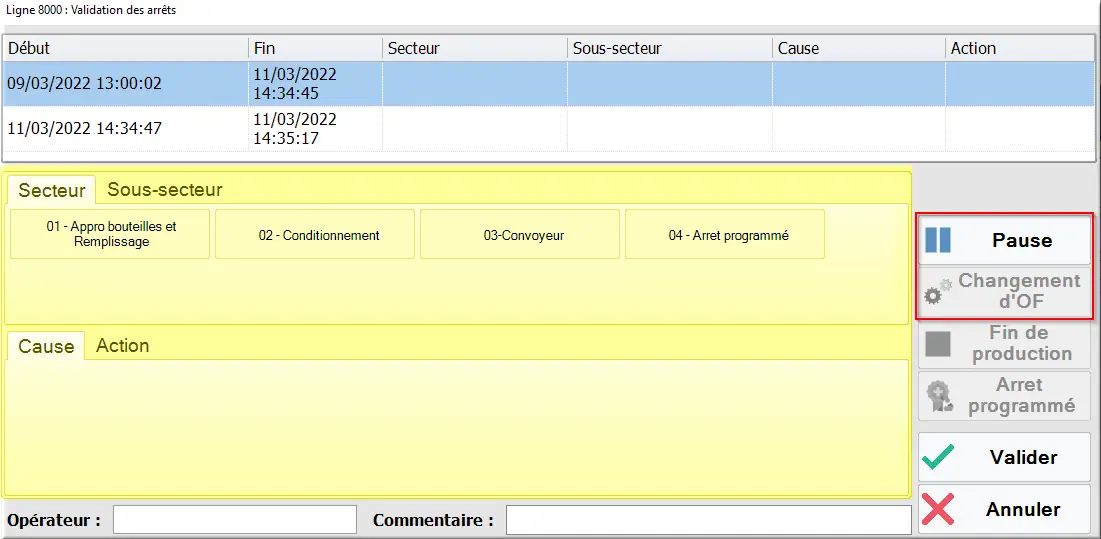
Figure 116 : Ligne 8000 Validation des arrêts
L'onglet Acquisition est l'un des onglets les plus importants dans la configuration d'un TRS, nous allons l'aborder pas à pas.
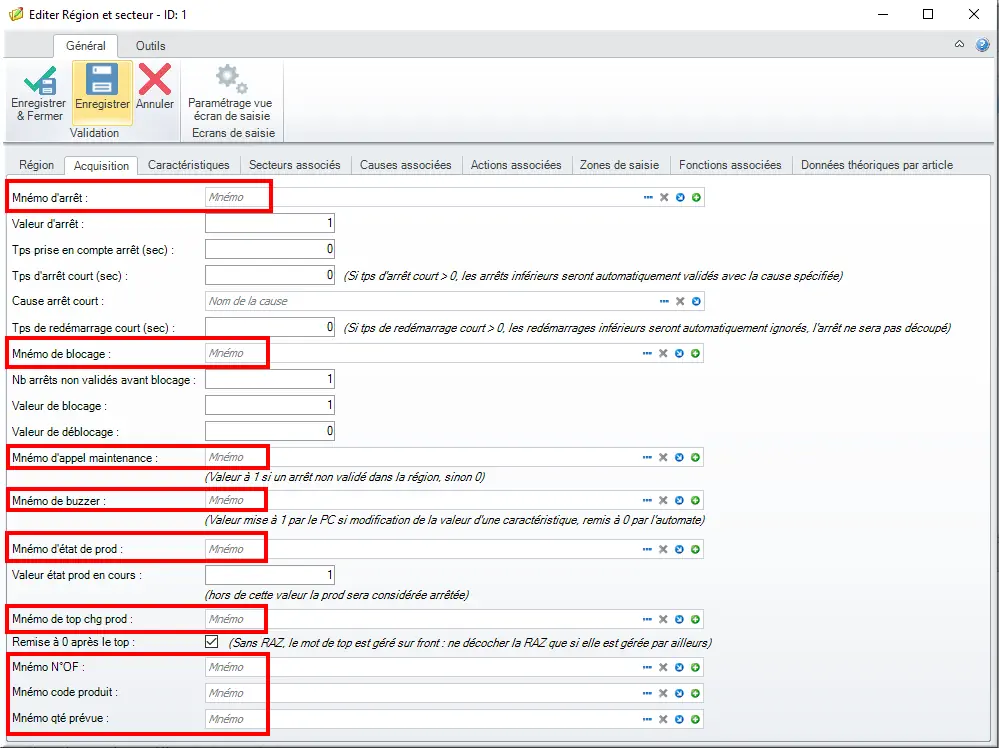
Figure 117 : Mnémo d'acquisition de la région
L'onglet acquisition fonctionne avec un ensemble de variables dites mnémoniques qui sont retournées par l'automate. Dans notre cas, nous allons créer des mnémoniques internes à LINA pour simuler le dialogue avec un automate.
Pour créer les mnémoniques il faut se rendre dans le menu LINA suivant :
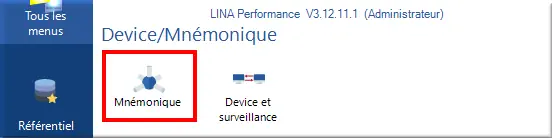
Figure 118 : Menu Lina "Mnémonique"
Pour voir comment se fait la déclaration des mnémoniques dans LINA, il faut se rendre dans "Paramétrage automate et fonctions" et parcourir les chapitres suivants :
Chapitre 3 – Configure l'automate dans Lina
Chapitre 4 – Déclarer les mnémoniques
Une fois les mnémoniques créés, nous pouvons revenir sur la région pour poursuivre la complétion de l'onglet Acquisition :
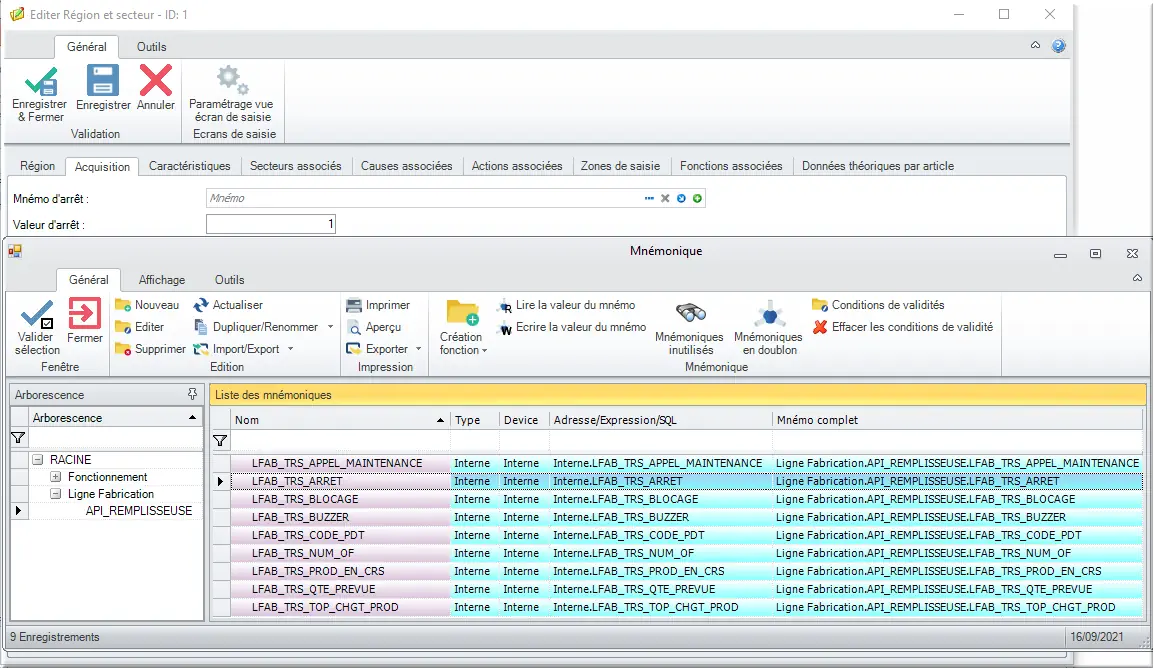
Figure 120 : Mnémo d'arrêt
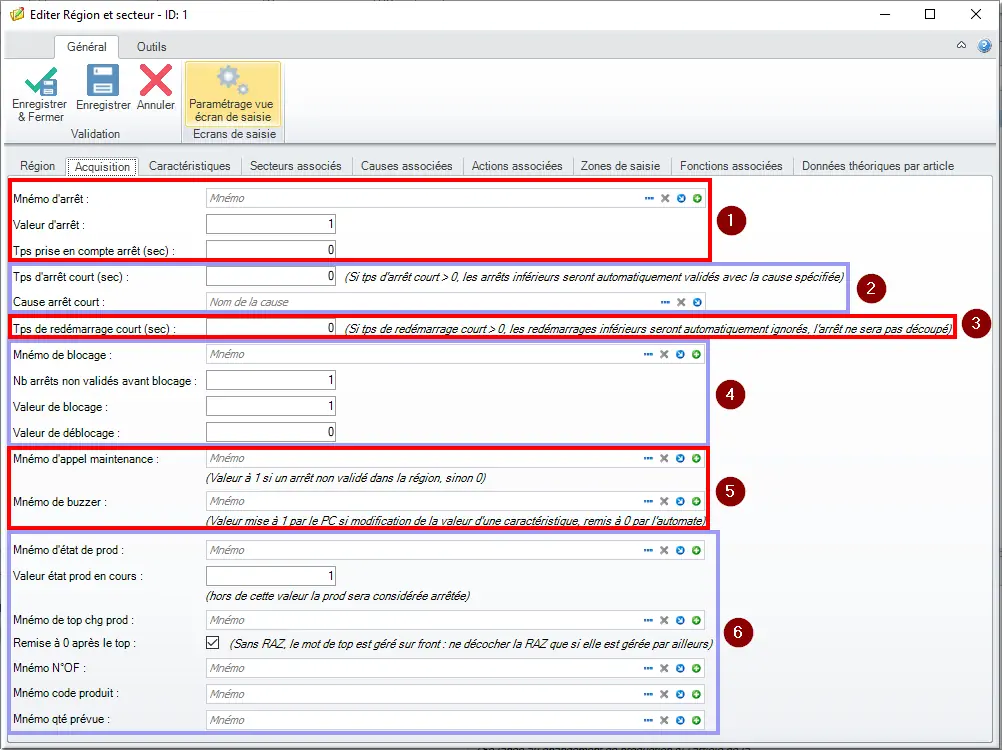
Figure 121 : Découpage de l'onglet acquisition
- Gestion des arrêts avec temps de prise en compte
- Gestion des arrêts courts
- Gestion des temps de redémarrage
- Gestion des blocages
- Gestion des appels maintenances
- Gestion du buzzer
- Gestion de la production et des OF
Remarque : Cet écran est à adapter suivant votre besoin, si une partie ne vous intéresse pas il suffit de ne pas la compléter.
2.8.1 Gestion des arrêts avec temps de prise en compte
Toujours sur l'écran d'acquisition, nous allons paramétrer le mot d'arrêt :
Une fois le mot d'arrêt positionné, les champs "Valeur d'arrêt" et "Tps prise en compte arrêt (sec)" peuvent être renseignés avec les valeurs à adapter suivant le contexte du projet. Ici elles seront renseignées de la façon suivante :
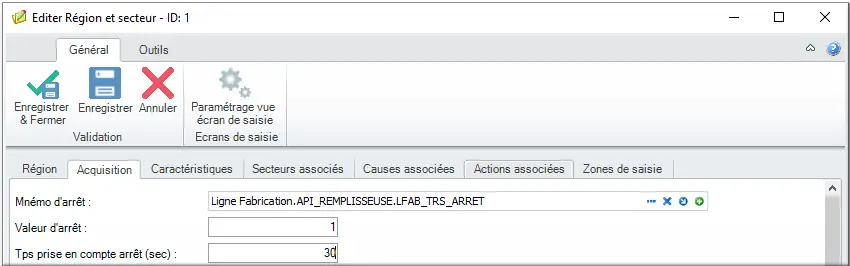
Figure 123 : paramétrage de l’arrêt
- Avec une "Valeur d'arrêt" renseignée à 1, la région est considérée en arrêt lorsque le mnémo d'arrêt vaut 1.
- Tps prise en compte arrêt = 30 secondes
Le graphique qui suit détaille le fonctionnement du mnémo d'arrêt :
La partie de gauche montre un cas de figure où le temps d'arrêt lu par LINA est inférieur au temps de prise en compte. Du point de vue TRS, l'arrêt n'est pas comptabilisé.
La partie de droite montre un cas de figure où le temps d'arrêt lu par LINA est supérieur au temps de prise en compte. Du point de vue TRS, un arrêt court est comptabilisé.
2.8.2 Gestion des arrêts courts
Toujours sur l'écran d'acquisition, nous allons paramétrer les arrêts courts :
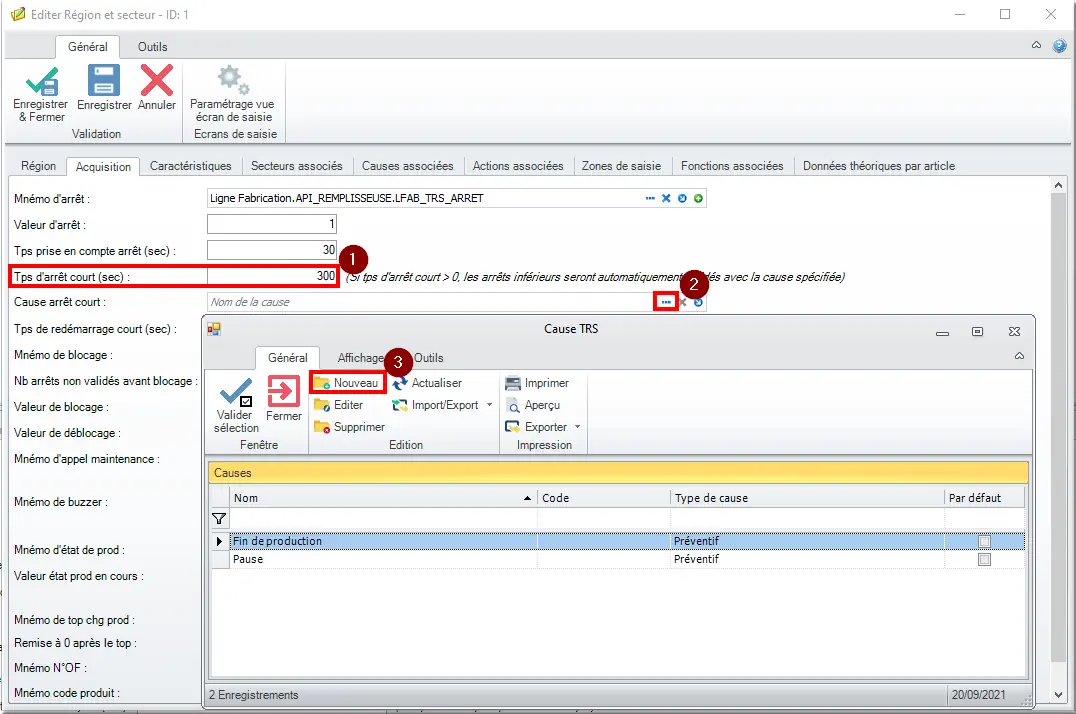
Figure 125 : Saisir temps d’arrêt et cause
- Saisie du temps d'arrêt court ;
- Cause arrêt court ;
- Création nouvelle cause.
L'écran de création de la nouvelle cause s'ouvre :
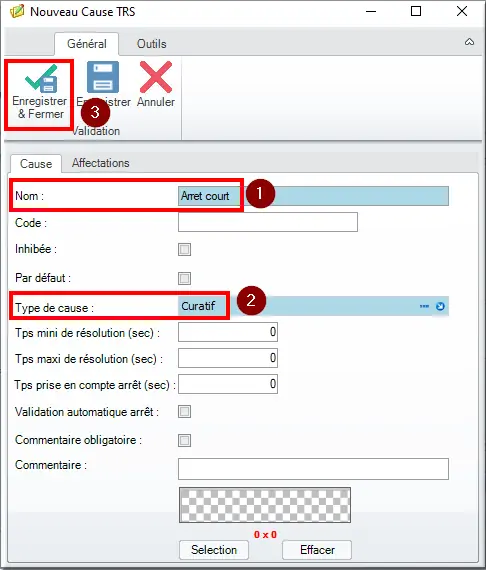
Figure 126 : Création d'une nouvelle cause
- Nommage de l'arrêt
- Type de cause curatif
- Enregistrement et fermeture
Le graphique qui suit illustre le fonctionnement des arrêts courts :
Sur la partie de gauche, le temps d'arrêt lu par LINA est inférieur au temps de prise en compte. L'arrêt n'est pas répertorié.
Sur la partie de droite, le temps d'arrêt lu par LINA est supérieur au temps de prise en compte mais il est inférieur au temps d'arrêt court. Il s'agit d'un arrêt court c'est pourquoi la cause est renseignée en tant que telle.
2.8.3 Gestion des temps de redémarrage
Toujours sur l'écran d'acquisition, nous allons paramétrer le temps de redémarrage :
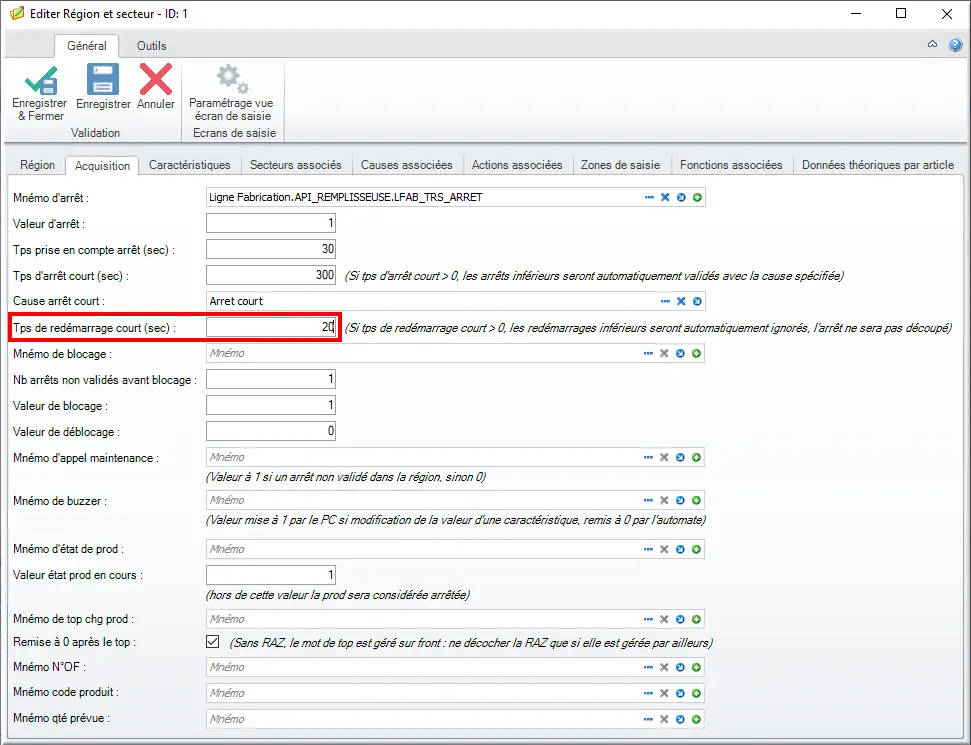
Figure 128 : Temps de redémarrage court
Dans ce projet exemple, on choisit de positionner le paramètre temps de redémarrage à 20s.
Le graphique qui suit explique le fonctionnement du temps de redémarrage :
Sur la partie gauche du graphique, le temps de reprise (temps entre deux arrêts) est inférieur au temps de redémarrage. Il n'y a qu'un arrêt de comptabiliser sur la période observée.
Sur la partie droite du graphique, le temps de reprise est supérieur au temps de redémarrage. Il y a deux arrêts de comptabilisés.
2.8.4 Gestion des blocages
Toujours sur l'écran d'acquisition, nous allons paramétrer les blocages :
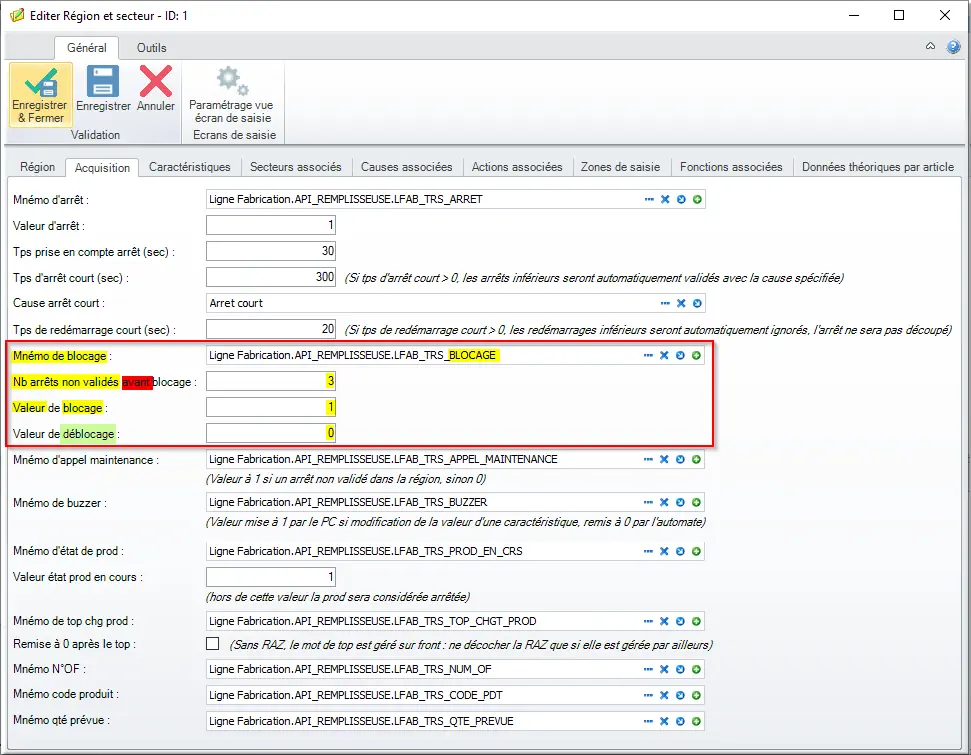
Figure 130 : Paramétrage des blocages
Le mnémonique de blocage est renseigné, le nombre d'arrêts non validés avant blocage vaut 3, la valeur de blocage vaut 1 et la valeur de déblocage quant à elle vaut 0.
Lorsque le cumul d'arrêt non renseigné est supérieur ou égal à 3, le mnémo de blocage passe à 1. Lorsque le cumul d'arrêt non renseigné est inférieur strictement à 3, le mnémo passe à 0. Ce paramétrage permet d'avoir un nombre limité d'arrêt non renseigné, pour obliger l'opérateur a renseigné régulièrement des causes d'arrêts.
2.8.5 Gestion des appels maintenances
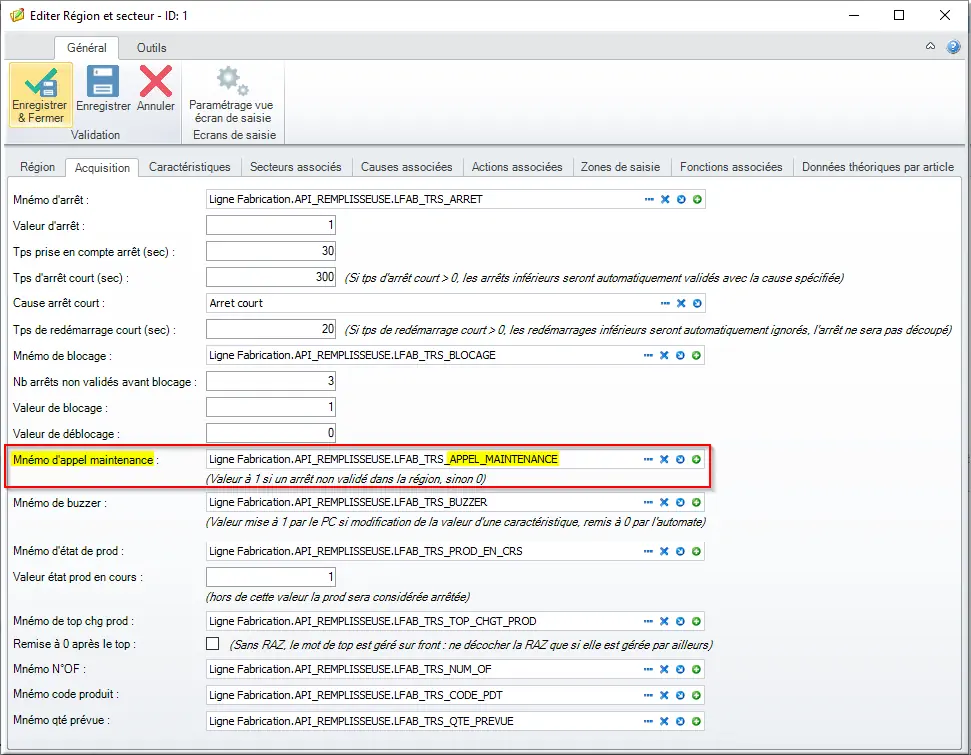
Figure 132 : Mnémo appel maintenance
Dans l’onglet Acquisition, le mnémonique d’appel maintenance a sa valeur à 1 si un arrêt n’a pas encore été validé par l’opérateur dans la région. L’automate le remet à zéro.
2.8.6 Gestion du buzzer
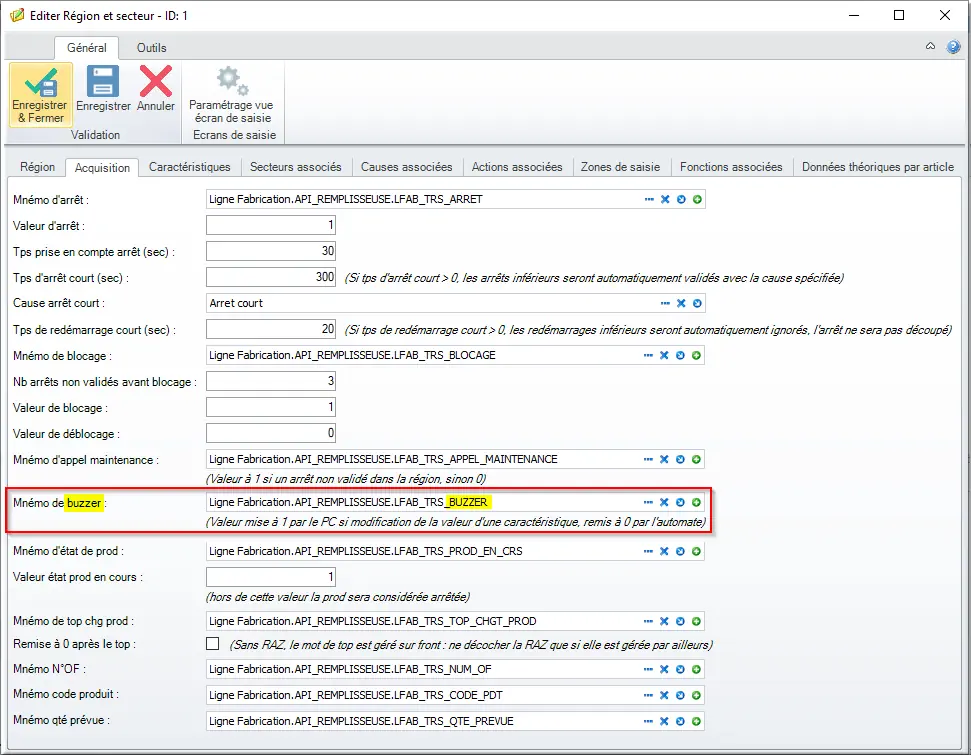
Figure 133 : Mnémo buzzer
Dans l’onglet Acquisition, le mnémonique buzzer est mis à 1 par le PC s’il y a modification de la valeur d’une caractéristique. C’est l’automate qui remettra à zéro le buzzer.
2.8.7 Gestion de la production et des OF
Les mnémonique changement de prod permettent d’utiliser l’horodatage ou un automate qui déclenche les changements de production en automatique plutôt que ce soit l’utilisateur qui le fasse manuellement.
Sur l'écran d'acquisition la partie permettant de gérer la production et les OF est indiquée dans l'encadré rouge qui suit :
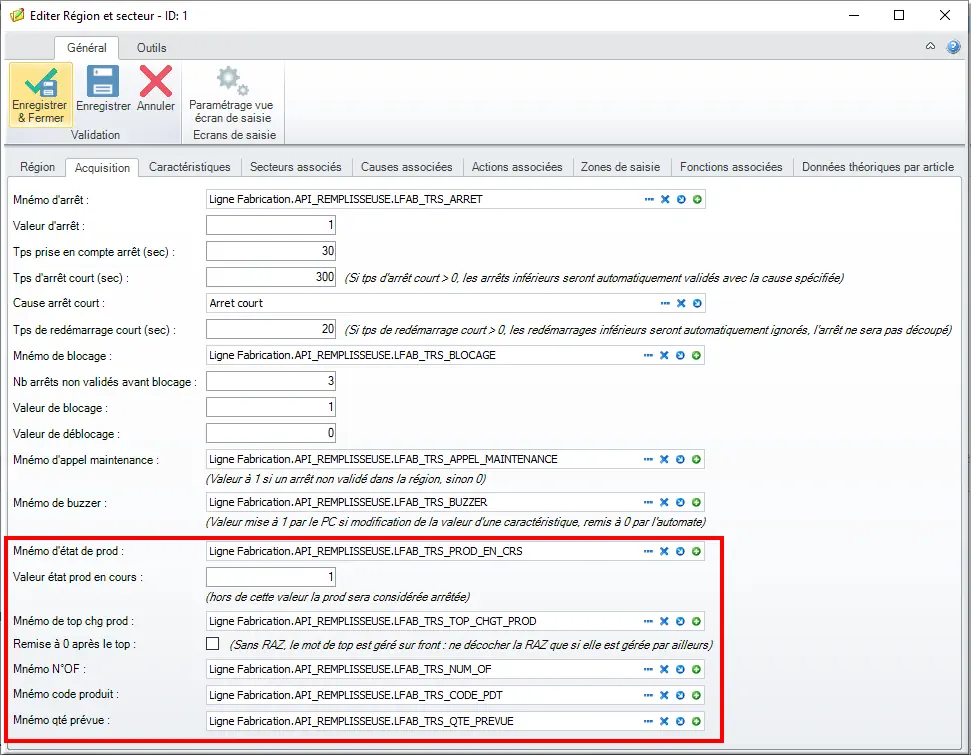
Figure 134 : Gestion de la production et des OF
- Mnémo d’état de prod : Lorsque la valeur du mnémonique ne sera pas égale à la valeur état changement de prod les arrêts ne seront pas pris en compte.
- Le mnémo top chg prod permet de déclarer un changement de production (changement d’équipe et/ changement d’OF)
- Le mnémo N°OF, mnémo code produit et mnémo qté prévue permettent de renseigner automatiquement (par interfaçage avec l’ERP ou par automate) ces informations.
Le graphique qui suit illustre plusieurs interactions entre production, OF, équipe et arrêts associés.
Deux arrêts sont détaillés ici :
- L'arrêt pour changement d'OF ;
- L'arrêt préventif pour cause de maintenance.
2.8.8 Secteurs
L’onglet « Secteurs associés » permet d’associer les secteurs à votre région, ce qui vous permettra par la suite de classer les causes d’arrêts. Toujours depuis la région "Ligne Fabrication" nous allons donc créer les secteurs qui lui sont associés :
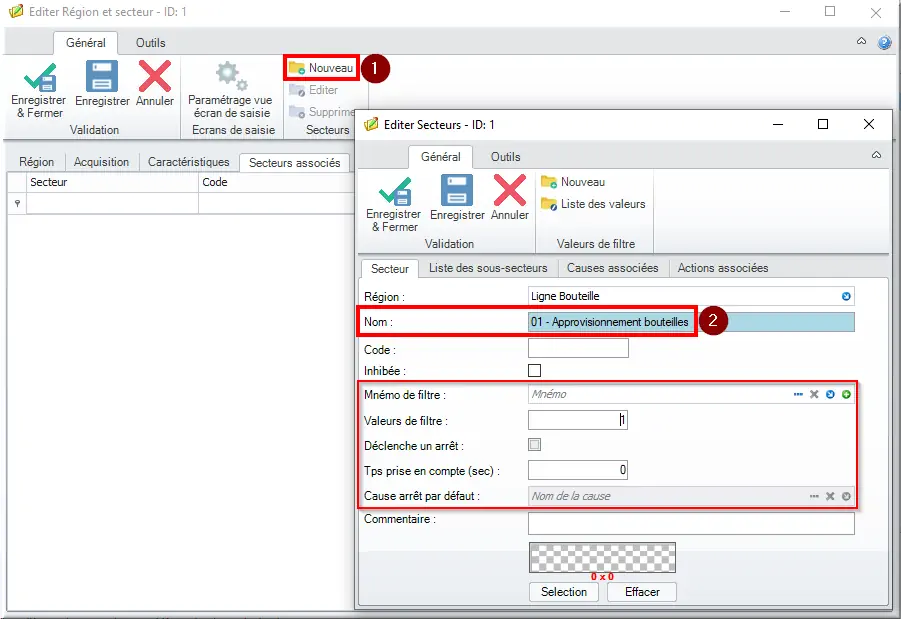
Figure 136 : Ajout d'un nouveau secteur
- Création d'un nouveau secteur
- Nommage du nouveau secteur
Pour les secteurs, il s'agit d'un découpage macro de la ligne de fabrication.
Le mode automatique utilise les fonctions suivantes :
- Mnémo et valeur de filtre permettent de présélectionner les secteurs.
- La coche déclenche un arrêt permet de sélectionner un arrêt par défaut
- Le temps de prise en compte : si la durée est inférieure à cette valeur
- Cause arrêt par défaut : permet de sélectionner l’arrêt dans le référentiel
De la même manière, on peut par exemple ajouter les valeurs suivantes :
- Remplissage
- Conditionnement
- Palettiseur
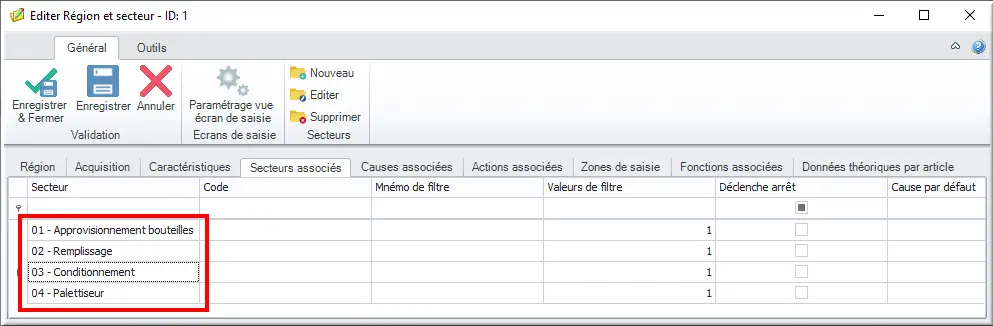
Figure 137 : Liste des secteurs
2.8.9 Sous-secteurs
Il est également possible d'ajouter des sous-secteurs à chacun des secteurs soit en double cliquant sur le secteur ou en sélectionnant un secteur puis en cliquant sur le bouton Editer :
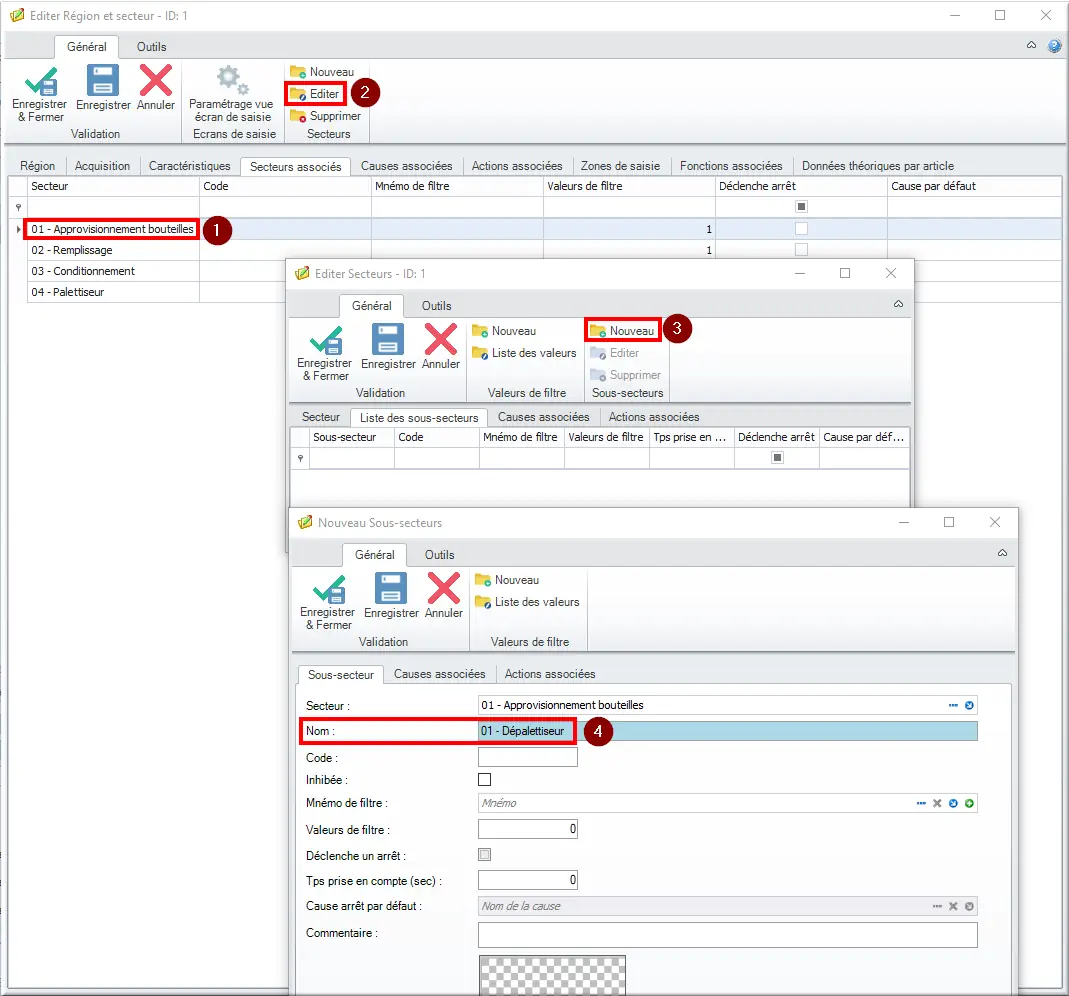
Figure 138 : Ajout d'un sous-secteur
- Sélection d'un secteur
- Édition du secteur
- Ajout d'un nouveau sous-secteur
- Nommage du sous-secteur
Nous pouvons ajouter autant de sous-secteurs que souhaité aux différents secteurs. Pour l'exemple, nous avons ajouté un autre sous-secteur :
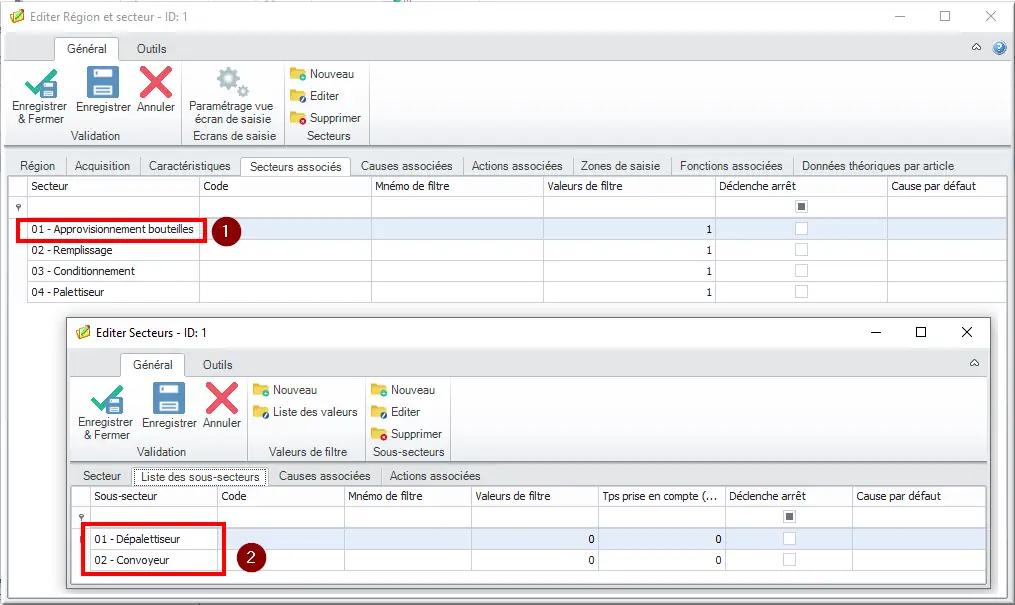
Figure 139 : Liste des sous-secteurs
- Édition du secteur "01 – Approvisionnement bouteilles"
- Liste des sous-secteurs
2.8.10 Les causes et actions associées
L’association des causes est possible à tous les niveaux. Un onglet de déclaration est donc accessible pour chacun d’entre eux : région, secteur, sous-secteur.
Il est possible de consulter, ajouter, éditer et supprimer les causes depuis les onglets Causes associées et Actions associées à chaque niveau (région, secteur et sous-secteur).
Il est également possible d’effectuer ces opérations depuis les référentiels action et cause.
2.8.10.1 Synthèse des affectations
Il est également possible de visualiser les dépendances région/secteur/sous-secteur/cause sur l'écran de la région.
Ici nous pouvons visualiser les secteurs associés à la région "Ligne Bouteille" :
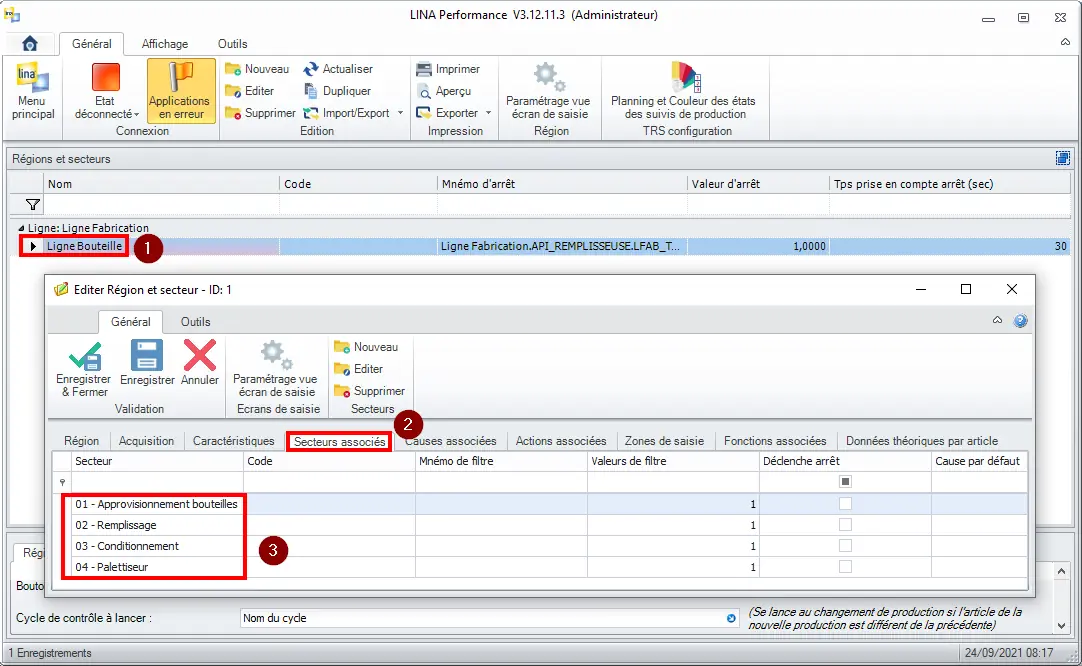
Figure 140 : Secteurs associés à la région
- Edition de la région
- Onglet secteurs associés
- Liste des secteurs associés à la région
Dans l'onglet causes associées, nous pouvons voir la liste des causes directement associées au niveau de la région :
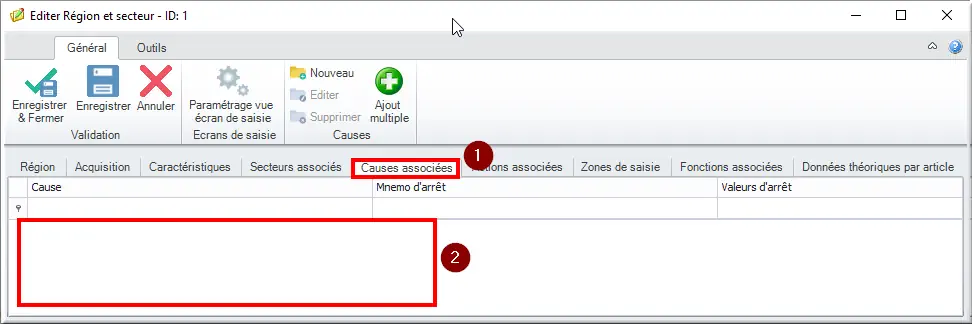
Figure 141 : Pas de causes associées régionales
La liste des causes associées est logiquement vide car dans notre exemple, nous n'avons pas de causes affectées au niveau de la région.
Dans l'illustration qui suit, nous allons voir les causes affectées au secteur "01 – Approvisionnement bouteilles" :
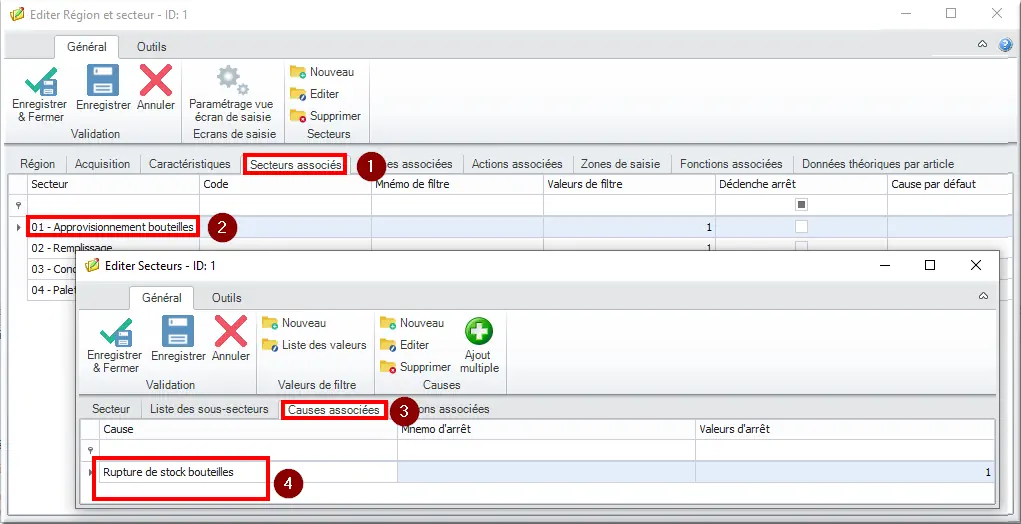
Figure 142 : Causes associées du secteur 01
- Onglet secteurs associés
- Double clic sur le secteur "01 – Approvisionnement bouteilles"
- Onglet Causes associées
- Liste des causes associées au secteur
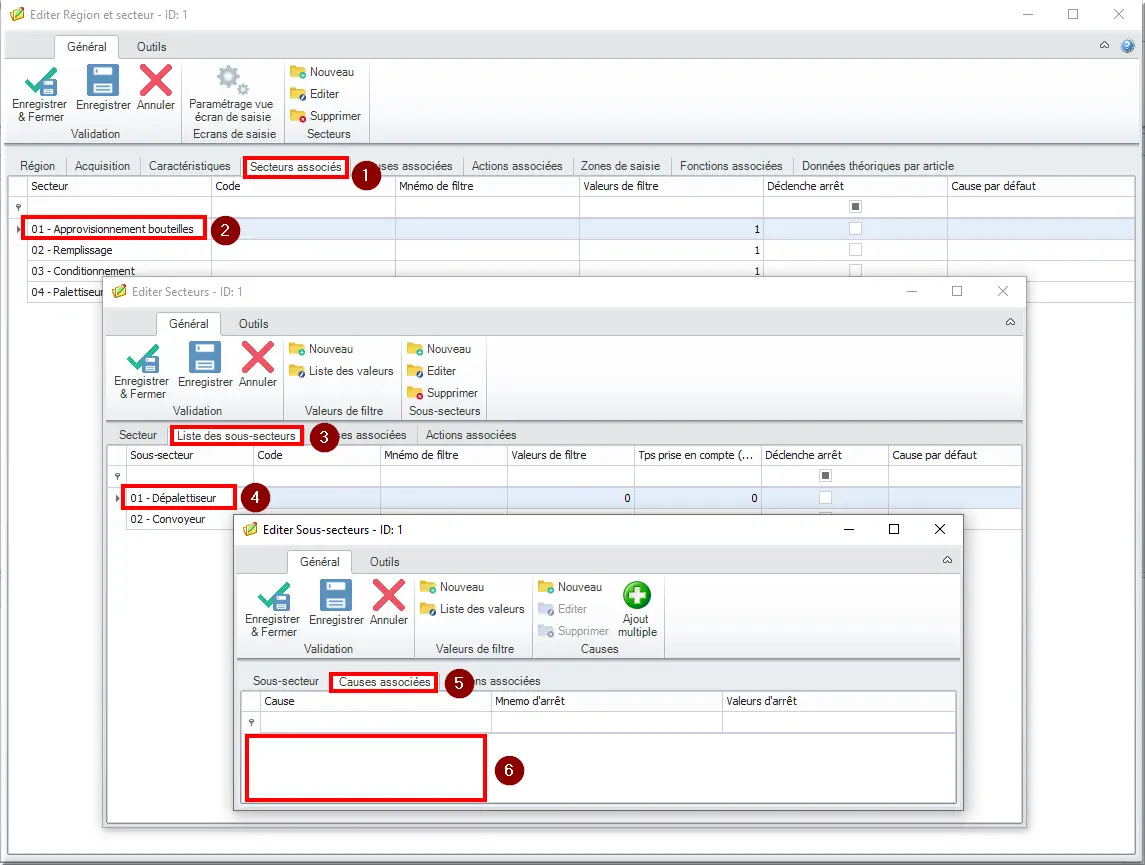
Figure 143 : Causes associées au sous-secteur 01
- Onglet "Secteurs associés"
- Double clic sur le secteur "01 – Approvisionnement bouteilles"
- Onglet "Liste des sous-secteurs"
- Double clic sur le sous-secteur "01 – Dépalettiseur"
- Onglet "Causes associées"
- Liste des causes associées au sous-secteur "01 – Dépalettiseur"
La liste des causes associées à ce sous-secteur est vide car dans notre exemple nous avons affecté une cause au secteur "01 – Approvisionnement bouteilles".
2.8.11 Fonctions associées
Pour calculer le taux de performance et le taux de qualité, il est nécessaire de déclarer le compteur total et le compteur de pièces bonnes (ou le compteur de pièces éjectées).
Sur l’onglet « Fonction associées » vous avez accès à la liste des fonctions déclarée. Cliquez sur « nouveau » pour en ajouter une.
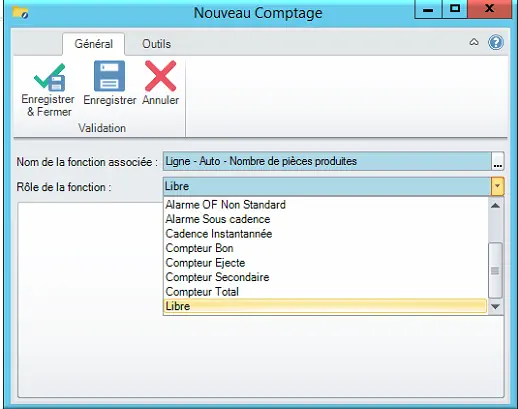
Figure 145 : Nouvelle fonction associée
- Nom de la fonction associée : Cliquez sur … pour accéder à la liste des fonctions et sélectionner en une.
- Rôle de la fonction : Sélectionner le rôle de la fonction pour le TRS.
2.8.12 Les données théoriques par article
Les données théoriques sont importantes pour calculer le temps net car les ralentissements sont calculés sur le ratio de la quantité réelle / cadence théorique déclaré dans cet onglet.
Il est généralement préférable de renseigner la cadence maximale ou nominale (techniquement) au lieu des objectif sinon les taux nets pourront être supérieur à 100%.
Les déclarations de données théoriques vont également permettre de générer des alarmes en détectant :
- Les sous effectifs ;
- Les sur effectifs ;
- Les sous cadences ;
- Les sur cadences.
2.8.13 Les arrêts programmés
L’onglet Arrêt programmé permet d’affecter les arrêts programmés à la région.
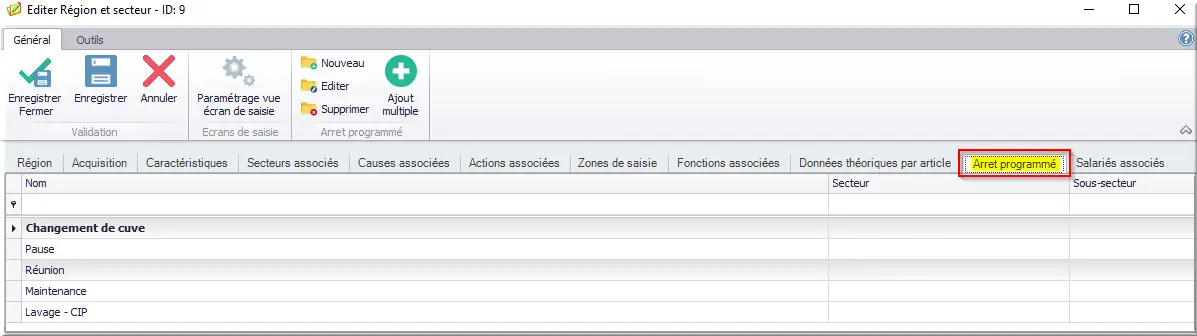
Figure 147 : Onglet Arrêt programmé
2.8.14 Les salariés associés
Sur l’onglet associé, vous pouvez sélectionner les opérateurs autorisés à travailler sur la ligne. Si les salariés ne sont pas renseignés, leur nom ne pourra pas être sélectionné dans la liste des opérateurs sur les changements d’équipe. Si aucun salarié n’est renseigné, toute la liste des salariés s’affichera.
2.9 Synthèse des déclarations TRS
La synthèse des déclarations TRS est accessible depuis le menu Lina suivant :
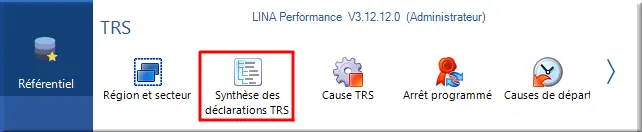
Figure 148 : Menu Synthèse des déclarations TRS
La vue synthétise l'ensemble des régions paramétrées, dans notre cas nous avons une ligne nommée "Ligne Bouteille". La ligne possède 4 secteurs et 2 sous-secteurs. Dans la colonne "Mot d'état", on peut voir les régions / secteurs / sous-secteurs qui sont un mnémonique d'arrêt positionné ou non aux différents niveaux.
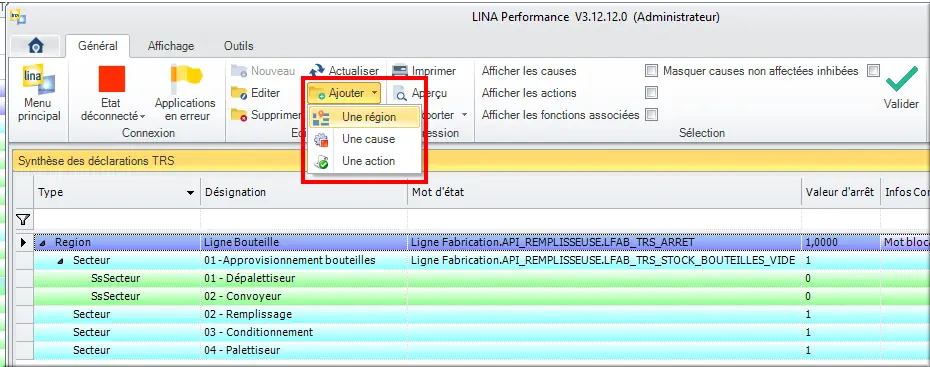
Figure 150 : Ajout d'une région ou d'une cause
Depuis cette vue, il est également possible de créer directement une région ou une cause :
Il est également possible d'éditer tous les objets listés dans la vue. Ici nous avons édité un secteur en particulier.
- Double-clic sur l'élément que l'on souhaite éditer
- Nom du secteur édité
Une autre fonctionnalité intéressante de la synthèse des déclarations TRS est la possibilité d'afficher les causes dans l'arborescence Région/Secteur/Sous-secteur :
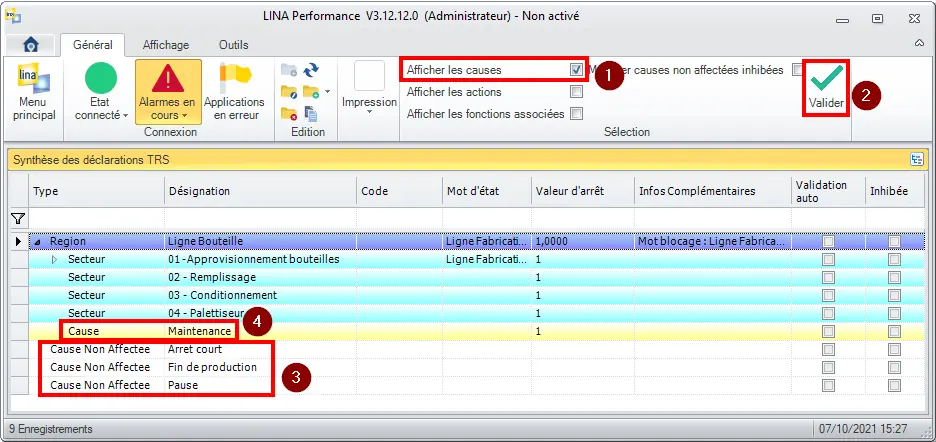
Figure 152 : Afficher les causes
- Afficher les causes
- Valider la sélection
- Causes non affectées à une région, à un secteur ou à un sous-secteur
- Cause affectée à la région Ligne Bouteille
Si on déplie le secteur "01-Approvisionnement bouteilles", on voit les sous-secteurs et causes associées :
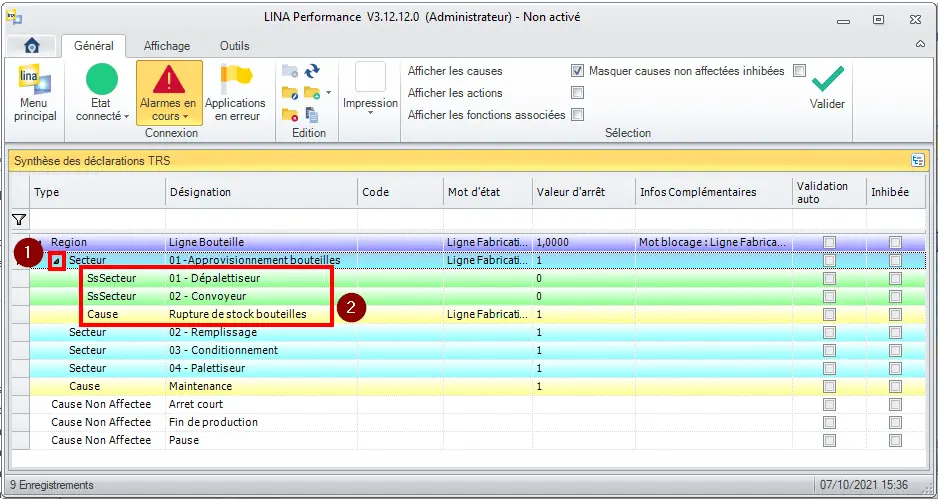
Figure 153 : Eléments associés au secteur 01
- Déplier le secteur "01-Approvisionnement bouteilles"
- Liste des sous-secteurs et causes attribuées au secteur déplié
2.10 Les modes de production
Les modes de production permettent de choisir le mode au lancement des production pour ne pas affecter le taux TRS lorsqu’on est sur des modes spéciaux (maintenance, R&D, …)
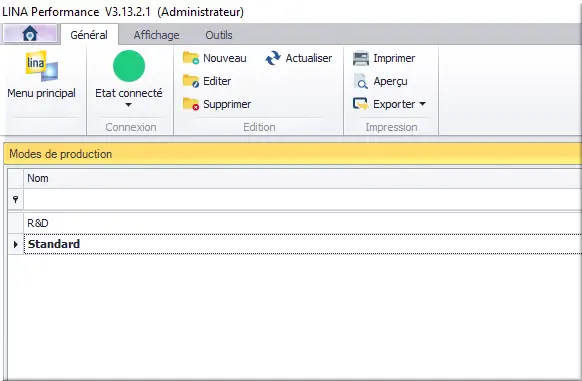
Figure 154 : Modes de production