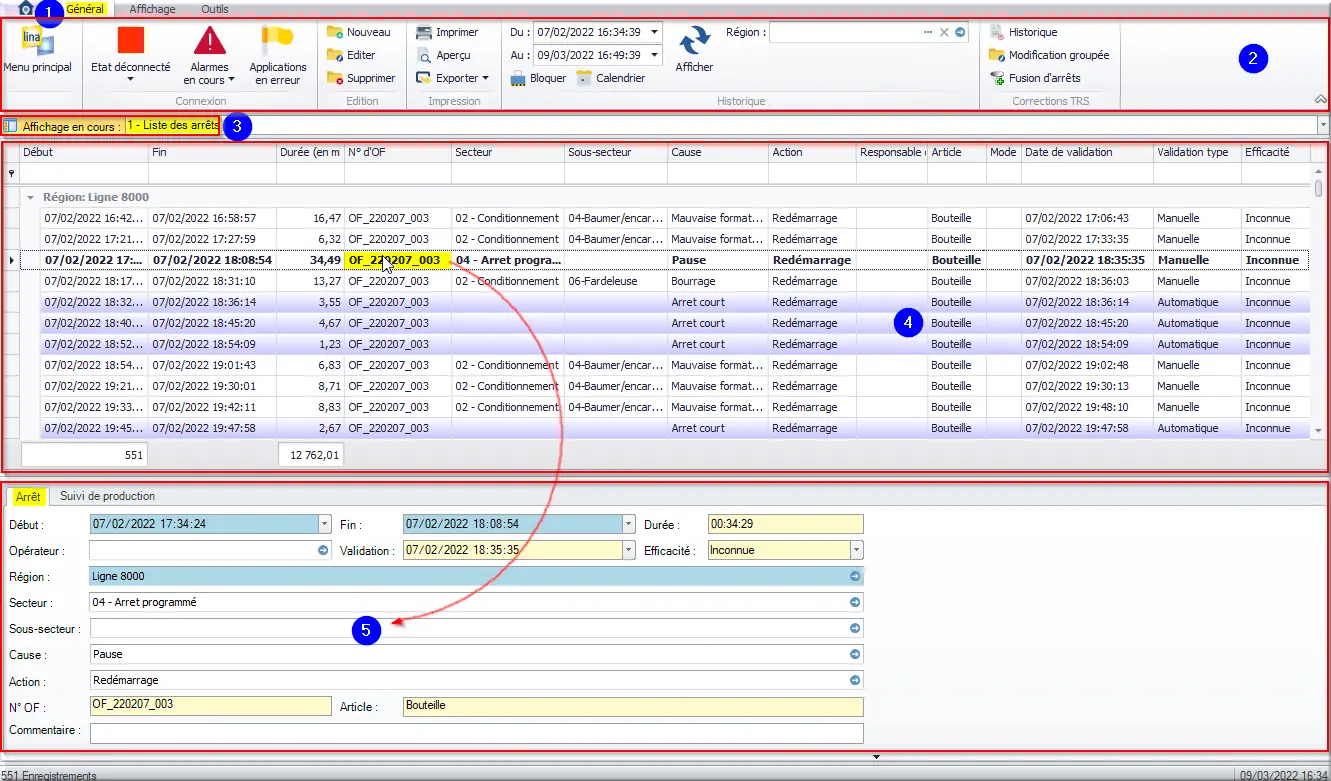1. Lina Performance
1.1 Parcourir Lina Performance
Figure 4 : Icône Lina Performance
1.1.1 Connexion
Figure 5 : icône Plateforme LINA
Sur le bureau de Windows, double-cliquer sur l’icône « Plateforme LINA ».
Nous arrivons maintenant à l’étape de connexion. Dans l’entreprise, chaque salarié qui sera amené à utiliser Lina possèdera un compte de connexion personnel. Par ce biais, il nous sera possible de configurer des restrictions d’accès en fonction des rôles de chacun. Lors de la réalisation de certaines actions, Lina enregistre également l’utilisateur qui a lancé l’action comme par exemple le démarrage d’un ordre de fabrication.
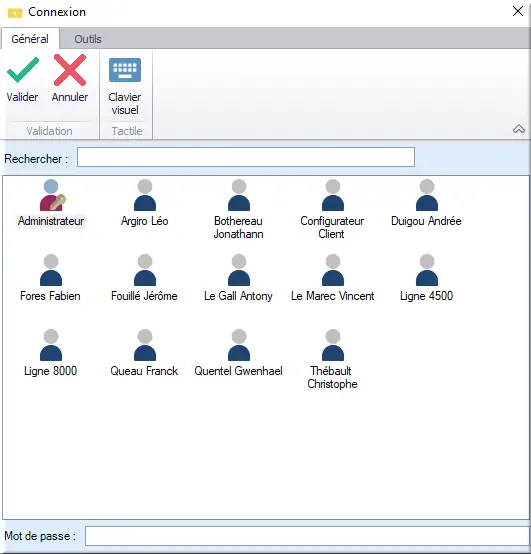
Figure 6 : boîte de dialogue Connexion
Pour choisir un utilisateur, cliquer sur son icône.Renseigner le « Mot de passe » dans le champ en bas de la fenêtre.
Pour se connecter avec tous les droits on prend le compte « Configurateur Client ». Son mot de passe numérique est « **** ».
Cliquer sur « Valider » dans la barre d’outils ou appuyer sur la touche « Entrée ».
1.1.2 Suivi des versions
Au premier démarrage de l’application ou à chaque nouvelle mise à jour mise en place sur votre poste, un historique des versions s’affichera automatiquement une fois que vous êtes connecté à votre compte utilisateur. Vous y retrouverez le détail des nouveautés et correctifs de chaque version.
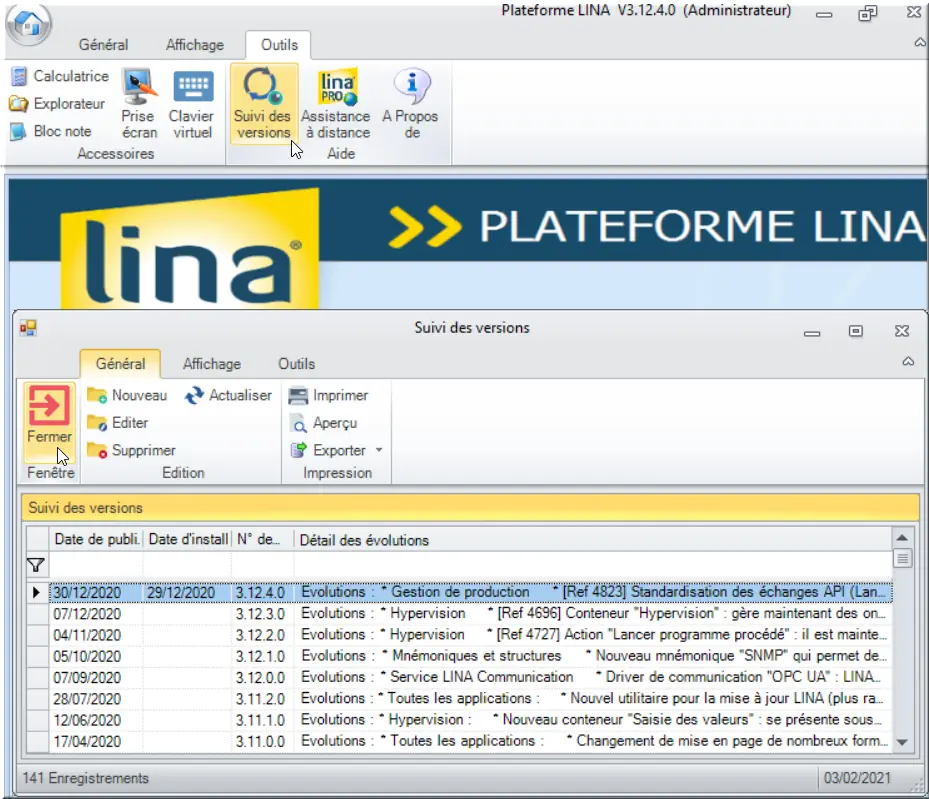
Figure 7 : Suivi des versions de la plateforme
Cliquer sur « Fermer » avec une icône de flèche dans un carré rouge.
1.1.3 Menu principal
Une fois connecté, le menu principal « >> Plateforme Lina » s’ouvre.
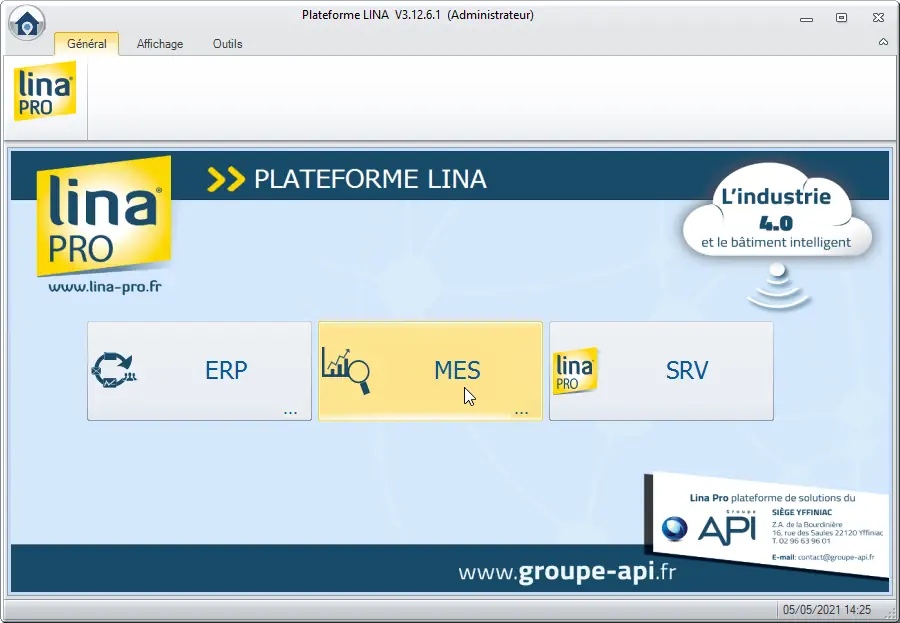
Figure 8 : Plateforme Lina > MES
Cliquer au centre sur le bouton « MES ».
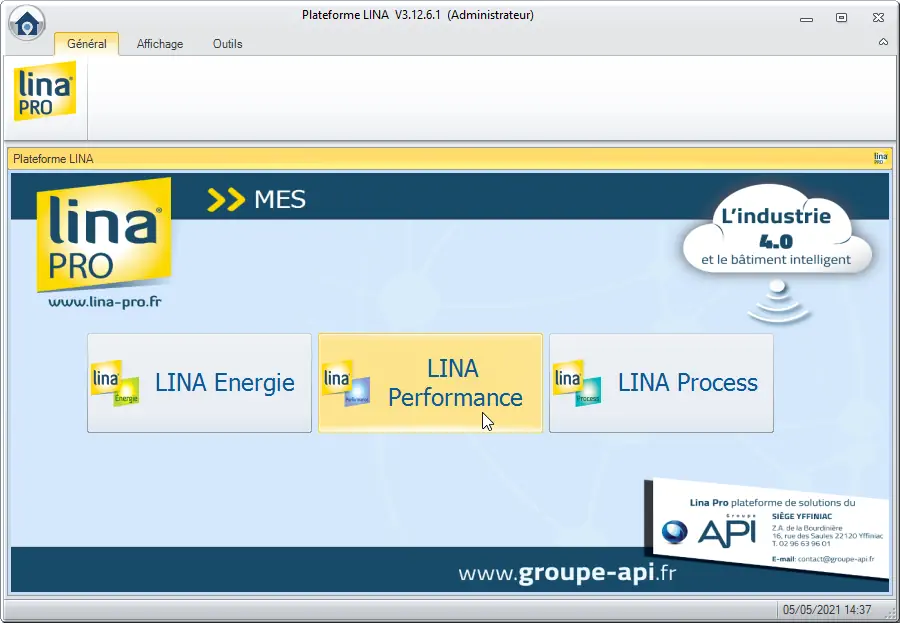
Figure 9 : MES > Lina Performance
Puis dans l’écran « >> MES », entre Lina Energie et Lina Process, cliquer au centre sur « Lina Performance ».
« Chargement des données de base… » s’affiche.
À tout moment, pour revenir au menu ERP-MES, cliquer sur l’icône de la maison en haut à gauche.
1.1.4 Gestion des menus
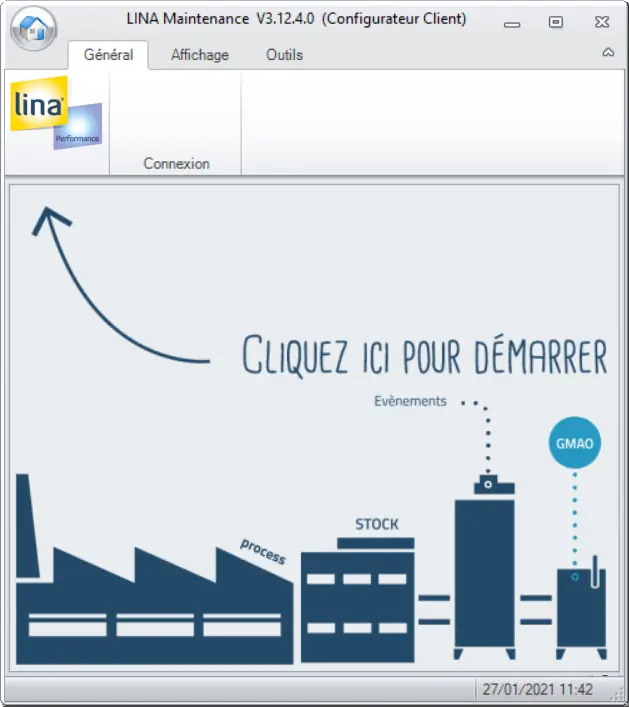
Figure 10 : Bouton Lina Performance
Suivre la flèche « Cliquez ici pour démarrer »
Figure 11 : icône Lina Performance
Cliquer sur le logo « Lina Performance » en haut à gauche dans la barre d’outils.
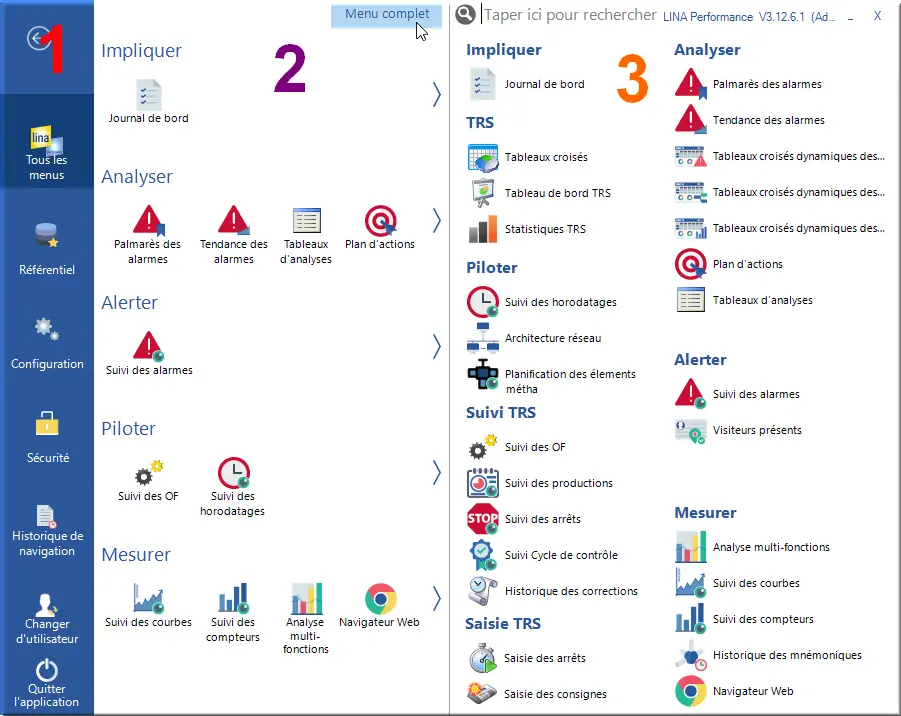
Figure 12 : Menus Lina Performance
Nous voici donc sur la page de gestion des menus. Elle se divise en trois zones :
En marge gauche sur fond bleu, la barre verticale des ressources avec l’icône « Tous les menus ».
La zone centrale de vos menus favoris classés par thèmes comme « Analyser », « Alerter », « Piloter » et « Mesurer ».
La zone de droite regroupant l’ensemble des menus de Lina Maintenance classés par thèmes.
Pour afficher la liste de tous les menus disponibles dans la zone de droite, cliquer sur le bouton « Menu complet » en haut au milieu de l’écran.
Il est également possible de rechercher un menu en utilisant la barre de recherche « Taper ici pour rechercher » en haut de l’écran.
1.1.5 Menu complet
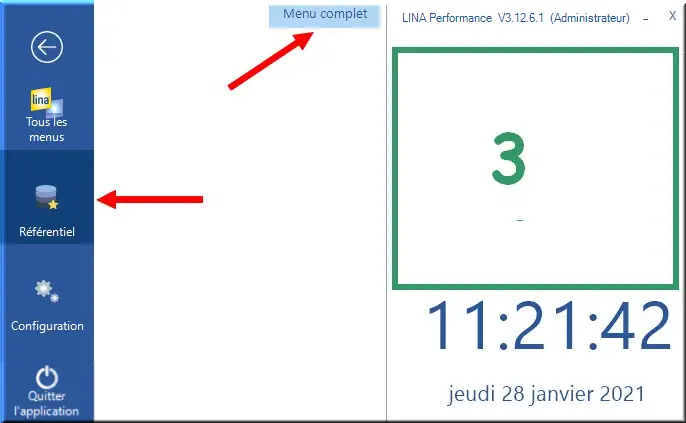
Figure 13 : Référentiel menu vide
Cliquer sur « Menu complet » en haut de l’écran dans la zone centrale.
L‘ensemble des menus du référentiel de Lina Performance apparaît dans la zone 3 de droite.
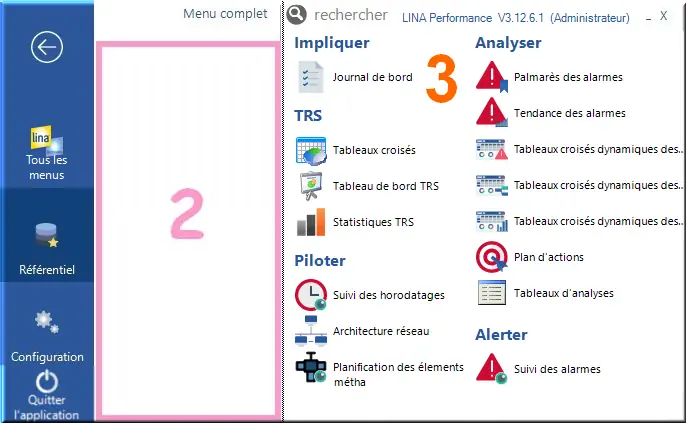
Figure 14 : Référentiel menu complet
Retenir que la zone 2 centrale est la zone de vos favoris. C’est la cible du glisser-déposer.
Cliquer à nouveau sur « Menu complet ». La zone 3 de droite redevient vide.
1.1.6 Glisser-déposer de menus
- Cliquer sur « Référentiel » en marge gauche.
- Scroller verticalement jusqu’au thème « GMAO ».Noter qu’il y a un emplacement vide par exemple entre « Type d’équipement » et « > ».Cliquer sur « > » pour afficher les menus GMAO en zone droite 3.
- Survoler sans cliquer le menu « Synthèse des déclarations TRS ».Le menu devient souligné et une bulle d’aide s’affiche.
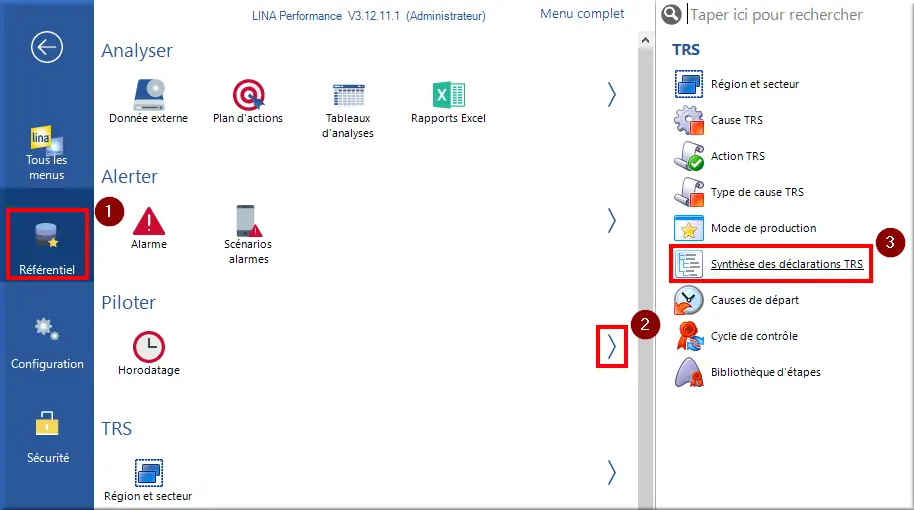
Figure 15 : Personnalisation du menu Référentiel
Le glisser-déposer d’un menu se fait de droite à gauche de la zone 3 vers la zone centrale 2.
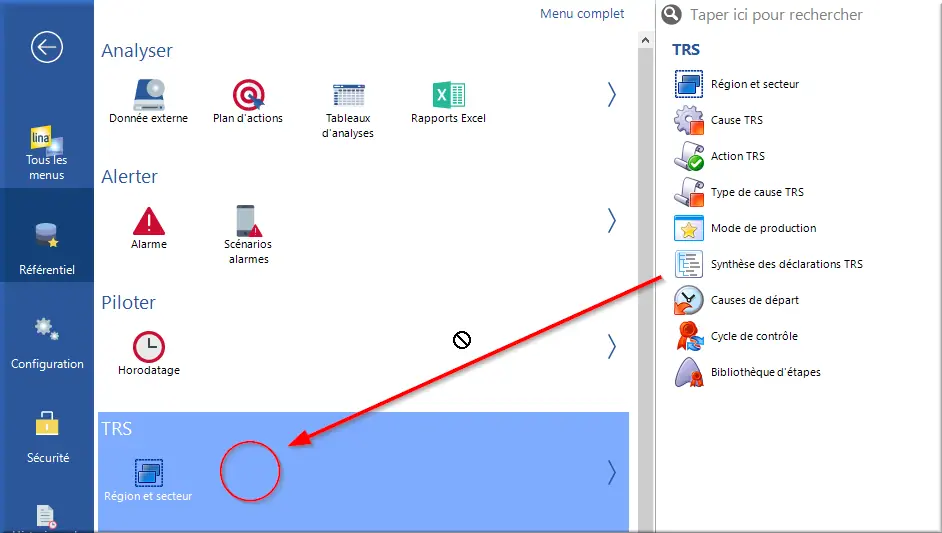
Figure 16 : Glisser-déposer
Le glisser commence en maintenant appuyé le bouton gauche de la souris sur un menu comme « Synthèse des déclarations TRS » tout en déplaçant le pointeur souris.
Le menu n’est plus souligné et l’icône du pointeur souris devient un sens interdit signifiant que l’on ne peut pas déposer ce menu à cet endroit.
De plus, la zone cible du déposer est mise en avant par un fond bleu dans la zone centrale pour le thème donné.
Maintenir appuyé le bouton gauche de la souris sur le menu en déplaçant le pointeur souris de la zone 3 de droite vers la zone centrale 2 avec un fond bleu.
Au niveau du titre du thème comme « GMAO », le pointeur souris reste en forme d’icône de sens interdit.
Il faut descendre sur un emplacement vide ou entre les icônes déjà présentes pour avoir le pointeur souris en forme de flèche au-dessus d’un rectangle grisé indiquant que l’on peut relâcher le bouton gauche de la souris pour déposer le menu.
Relâcher le bouton gauche de la souris sur un emplacement vide ayant un fond bleu. Le menu « Checklist » est copié avec succès dans la zone centrale des favoris. Le pointeur souris redevient en forme de flèche standard.
Il est possible de gérer jusqu’à cinq menus par thème en zone centrale. Pour effacer un favori, faire un glisser-déposer à l’intérieur du même thème, du milieu vers la droite jusque dans la corbeille rouge qui apparaît en haut à droite du thème.
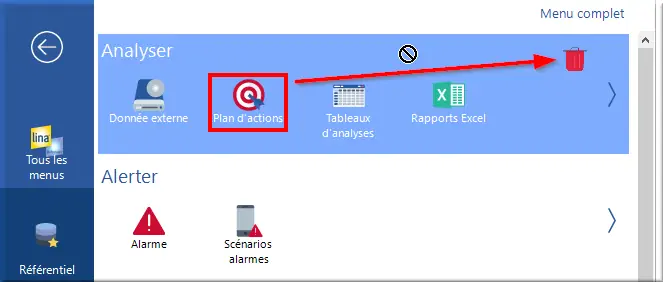
Figure 17 : Suppression d'un élément du menu
Quand on glisse un menu au-dessus de la corbeille, le pointeur souris passe de l’icône du sens interdit à celle de la flèche au-dessus d’un rectangle grisé. La corbeille rouge est surmontée d’une petite flèche indiquant qu’elle devient une cible du déposer.
Si un menu a été supprimé des favoris, vous pouvez l’ajouter à nouveau en cliquant sur la flèche « > » à droite dans le thème. Cela ouvre la liste des menus du thème. Ou alors cliquer sur « Menu complet » pour voir les menus de tous les thèmes.
1.1.7 La navigation
1.1.7.1 Les fenêtres standards
Toutes les fenêtres LINA ont les éléments suivants :
- Une barre d’onglets, commune à toutes les fenêtres
- Le bandeau, qui varie en fonction de la fenêtreLa majorité des fenêtres ont la même structure (dans le référentiel et le suivi) avec les éléments suivants :
- Un choix parmi une liste permettant de sélectionner les données à afficher
- Le conteneur avec les données à plats
- Un conteneur qui affiche les informations de la ligne sélectionnée du conteneur 4
Dans le référentiel, sur la gauche, l’arborescence permet de classer ses éléments :
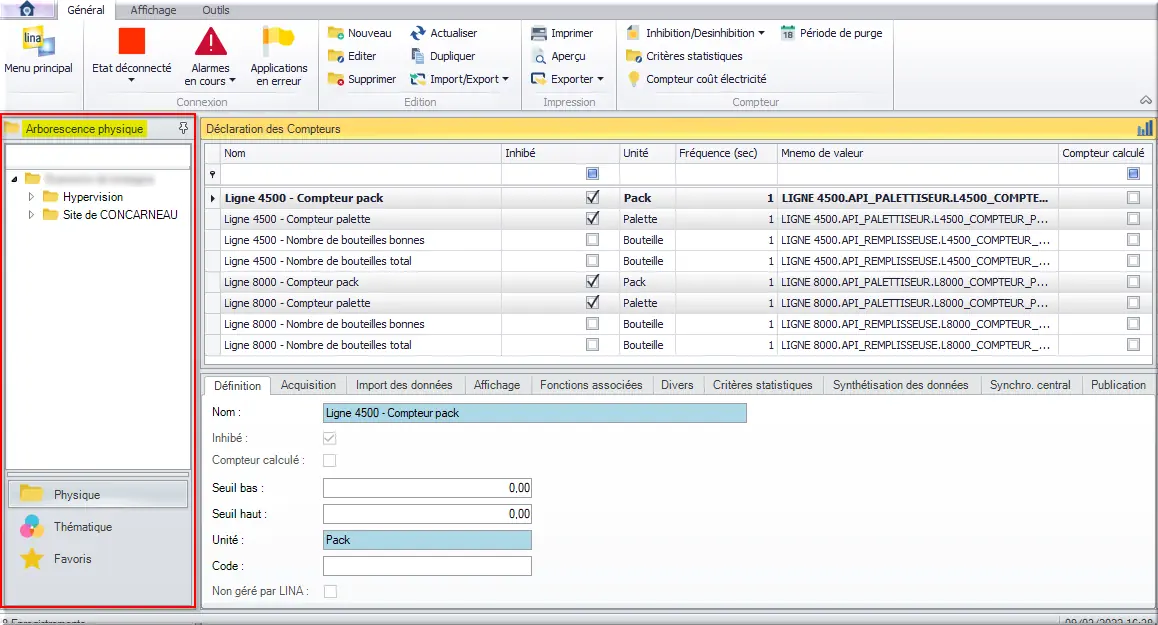
Figure 19 : Arbo et fenêtre d'un référentiel
1.1.7.2 Les boutons d’édition
Attention : le bouton d’édition permet d’éditer une fonction mais peut provoquer des changements irréversibles.
Le bouton Supprimer est disponible mais affichera souvent un message d’erreur. Si les éléments à supprimer ont déjà été appelés par une autre fonction, un message d’erreur apparaîtra. Il est alors impossible de supprimer la fonction, il sera préférable de l’inhiber.
1.1.7.3 L’arborescence
L’arborescence permet de trier et classer ses éléments et ses fonctions (courbes, compteurs, équipements, …) en deux catégories : l’arborescence physique et l’arborescence thématique. Ces arborescences permettent d’afficher des éléments sur les écrans d’hypervision et d’autoriser des accès ou non aux utilisateurs.
L’arborescence physique correspond généralement au découpage de l’usine, comme suit :
- Usine 1
- Atelier de production
- Atelier de broyage
- Unité de broyage 1
- Unité de broyage 2
- Atelier mélange
- …
- Atelier de conditionnement
- Ligne d’encapsulage
- Machine 1
- Machine 2
- …
- Ligne d’embouteillage
- Zone de chargement
- Entrepôt 1
- Zone matière première
- Zone semi-finis 1
- Entrepôt 2
- Zone semi-finis 2
- Produits finis
- Silos
- Silos 1
- ….
- Salle froide
- Local technique
- Chaudière
- Production froid
- Compresseur
- Usine 2
- …
L’arborescence thématique va permettre de regrouper vos éléments en fonction de leur spécificité. Dans l’arborescence thématiques, des éléments peuvent être rangé à plusieurs endroits (contrairement à l’arborescence physique).
- Unité
- Broyeur 1
- Broyeur 2
- Broyeur 3
- Balance
- …
- Energie
- Eau
- Electricité
- Air comprimé
- Vapeur
- Stockage
- Production
- Performance
- Maintenance
- Qualité
- Protection
- Caméra
- Badges
1.1.7.4 La barre d’outils et le bandeau
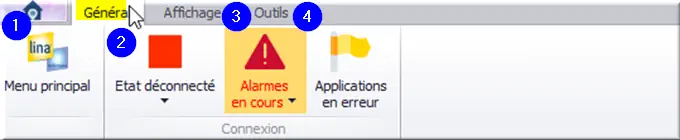
Figure 20 : Onglet Général
Dans la barre d’outils :
- L’icône de la maison permet d’accéder à la page d’accueil définit par défaut
- L’onglet Général affiche les éléments spécifiques au menu que vous avez sélectionnez, les éléments suivants sont toujours présents :
- L’accès au menu principal
- L’état des connections au service com et statistique
- Les alarmes en cours
- La surveillance des applications
- L’onglet Affichage donne accès à des outils graphiques permettant de sélectionner le mode plein écran et de choisir la couleur de thème sur LINA.
- L’onglet Outil permet d’accéder aux éléments suivants :
- Des outils bureautiques comme la calculatrice, le bloc note et un explorateur de dossier
- Faire des captures d’écran
- Un clavier virtuel
- Des aides avec une assistance à distance, une page d’aide et un suivi de version
- Des liens internet vers solutions industrielles et les tutoriels LINA
- Les clés de licence

Figure 21 : Onglet Affichage
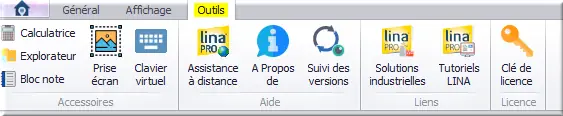
Figure 22 : Onglet Outils
1.1.7.5 Les choix d’affichage
En fonction des menus sélectionnés, vous pouvez avoir une liste qui permet d’accéder aux différents choix d’affichage des données.
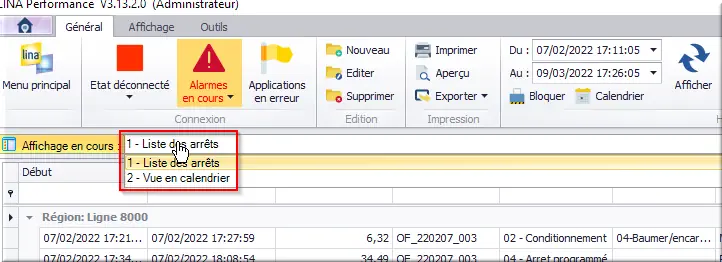
Figure 23 : menu d'affichage des données
1.1.7.6 Les options sur les fenêtres standards
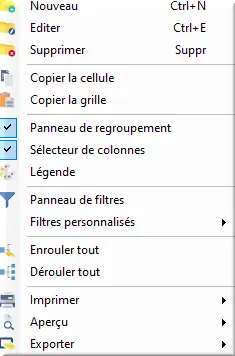
Figure 24 : menu clic droit
Le clic droit permet d’accéder à de nombreuses fonctions :
- Créer, éditer et supprimer des données
- Copier des éléments
- Accéder à la légende
- Enrouler / dérouler les données quand il y a des regroupements
- Imprimer, faire un aperçu et exporter des éléments affichés
- Le sélecteur de colonne va permettre d’accéder à des champs supplémentaires pour les ajouter, créer des filtres et des regroupements.
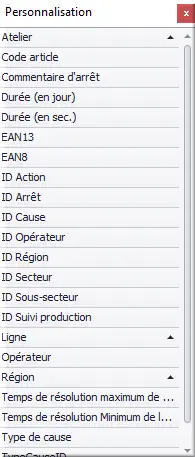
Figure 25 : Sélecteur de colonne
Appliquer un filtre sur un champs existant
Pour filtre un champ existant cliquez sur le petit entonnoir en haut à droite sur le nom d’une colonne. Les valeurs de filtre apparaissent, vous pouvez les sélectionner.
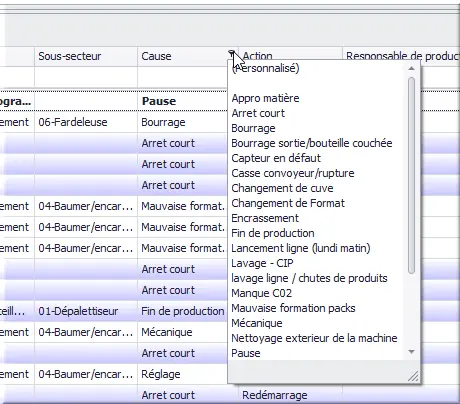
Figure 26 : Appliquer un filtre sur champ existant
Ajouter un champ sur les données affichées
Pour ajouter un champ sur les données affichées, glissez et déposez un champ du sélecteur de colonne entre deux colonnes existantes. Vous pouvez également déplacer les colonnes existantes avec un glisser/déposer.
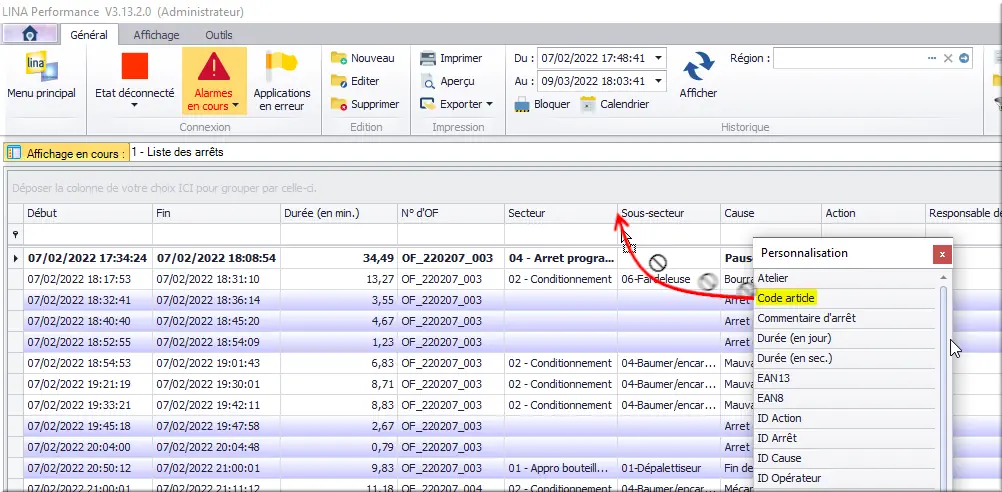
Figure 27 : Personnaliser la Liste des arrêts
Faire des regroupements
Il suffit de glisser/déposer les champs proposés depuis le sélecteur de colonne vers le panneau de regroupement.
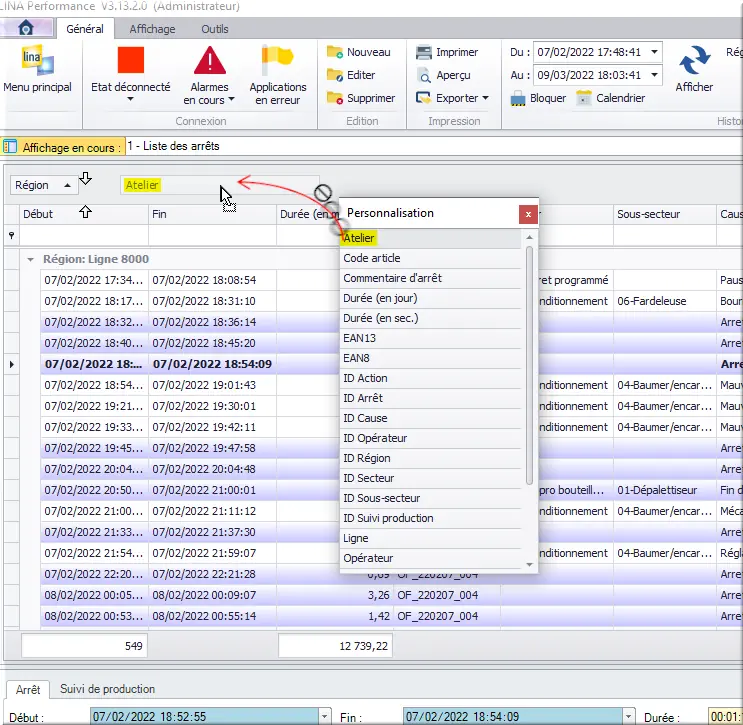
Figure 28 : Glisser-déposer un champ
Glisser les champs du sélecteur de colonne vers le panneau de regroupement.
Pour supprimer un champ du panneau de regroupement, effectuez l’opération inverse.
Une fois les champs souhaités dans le panneau de regroupement, vous pouvez les déplacer pour organiser vos regroupements.
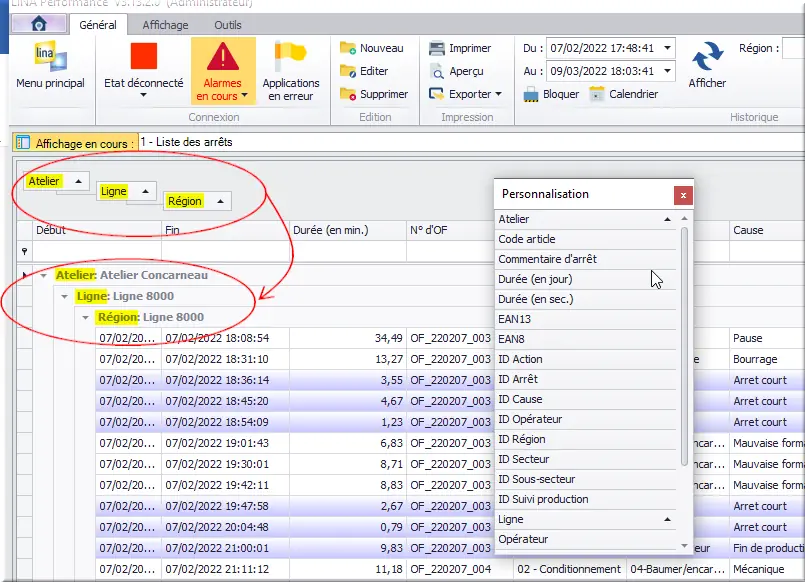
Figure 29 : regroupement déplié
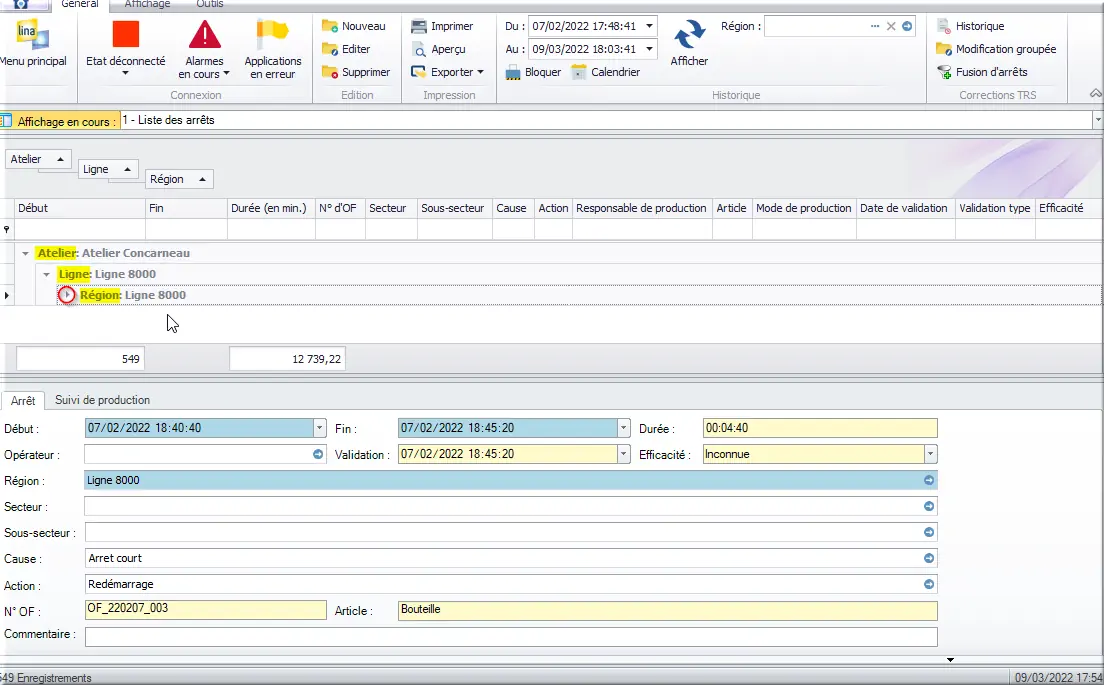
Figure 30 : regroupement replié
Appliquer des filtres supplémentaires
Glissez/déposez un champ du sélecteur de colonne vers la barre de filtre.
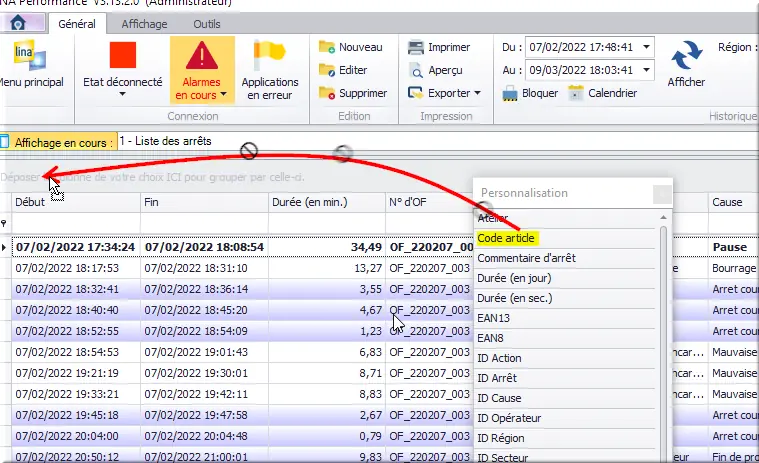
Figure 31 : Personnalisation par filtre
Une fois le filtre ajouté, cliquez sur le petit entonnoir pour choisir les valeurs de filtrage.
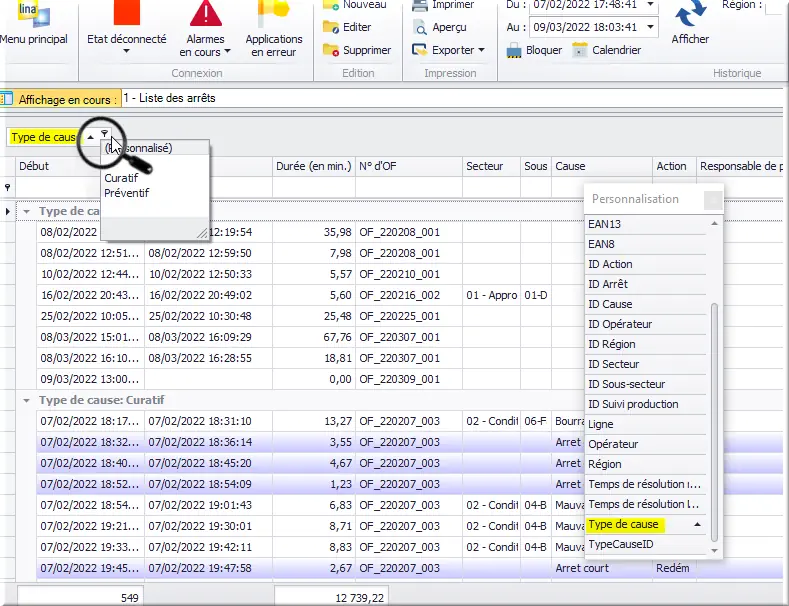
Figure 32 : Valeurs de filtrage