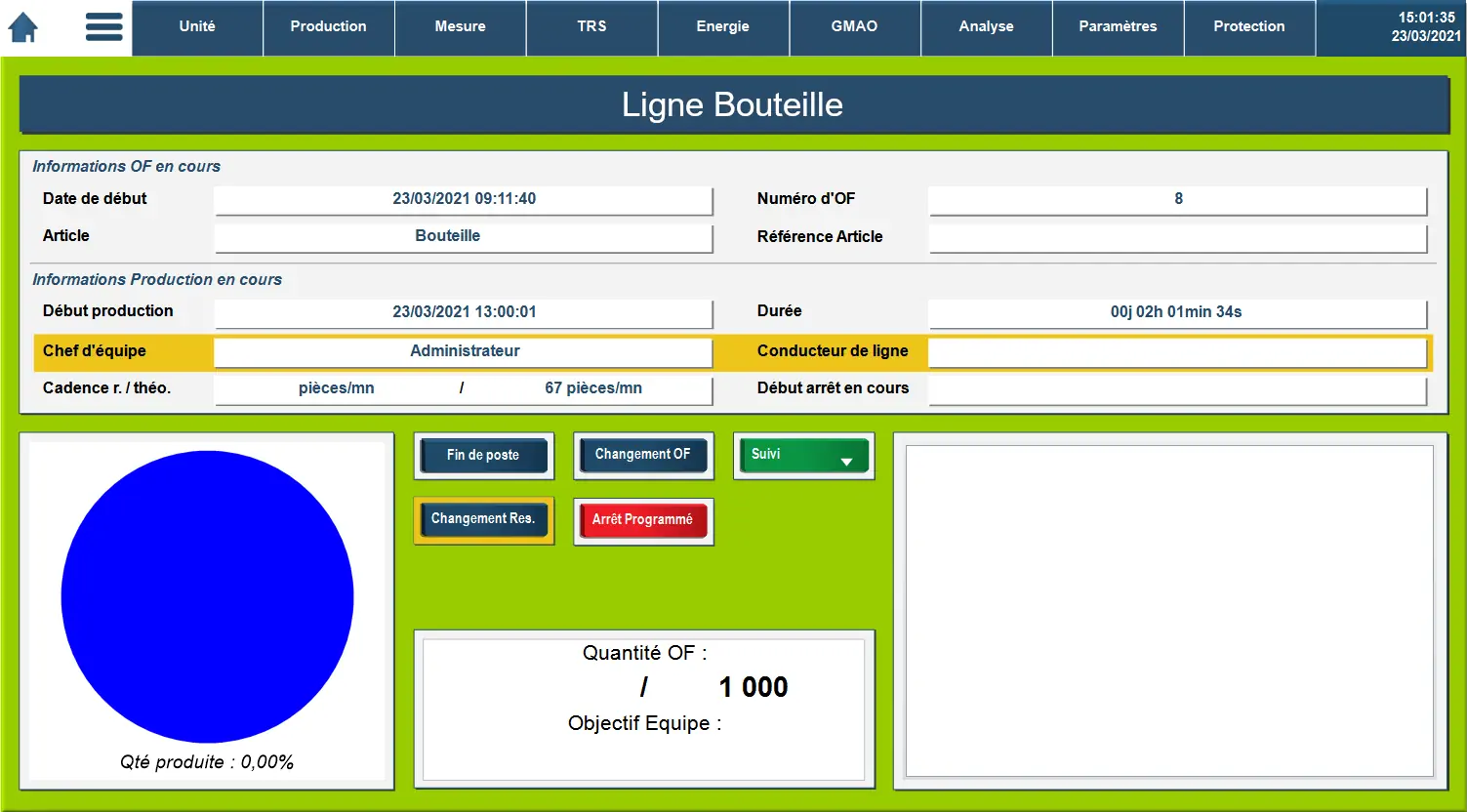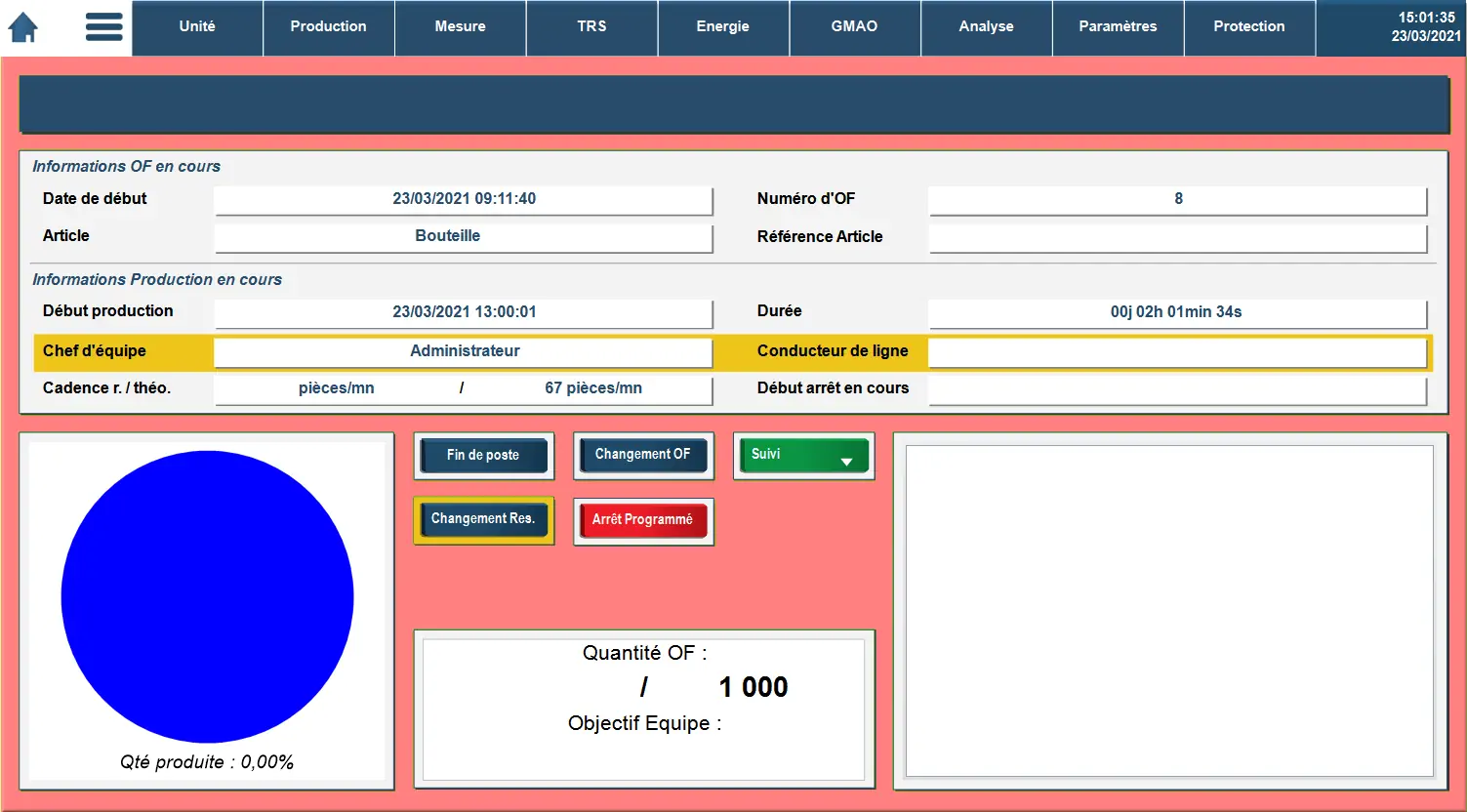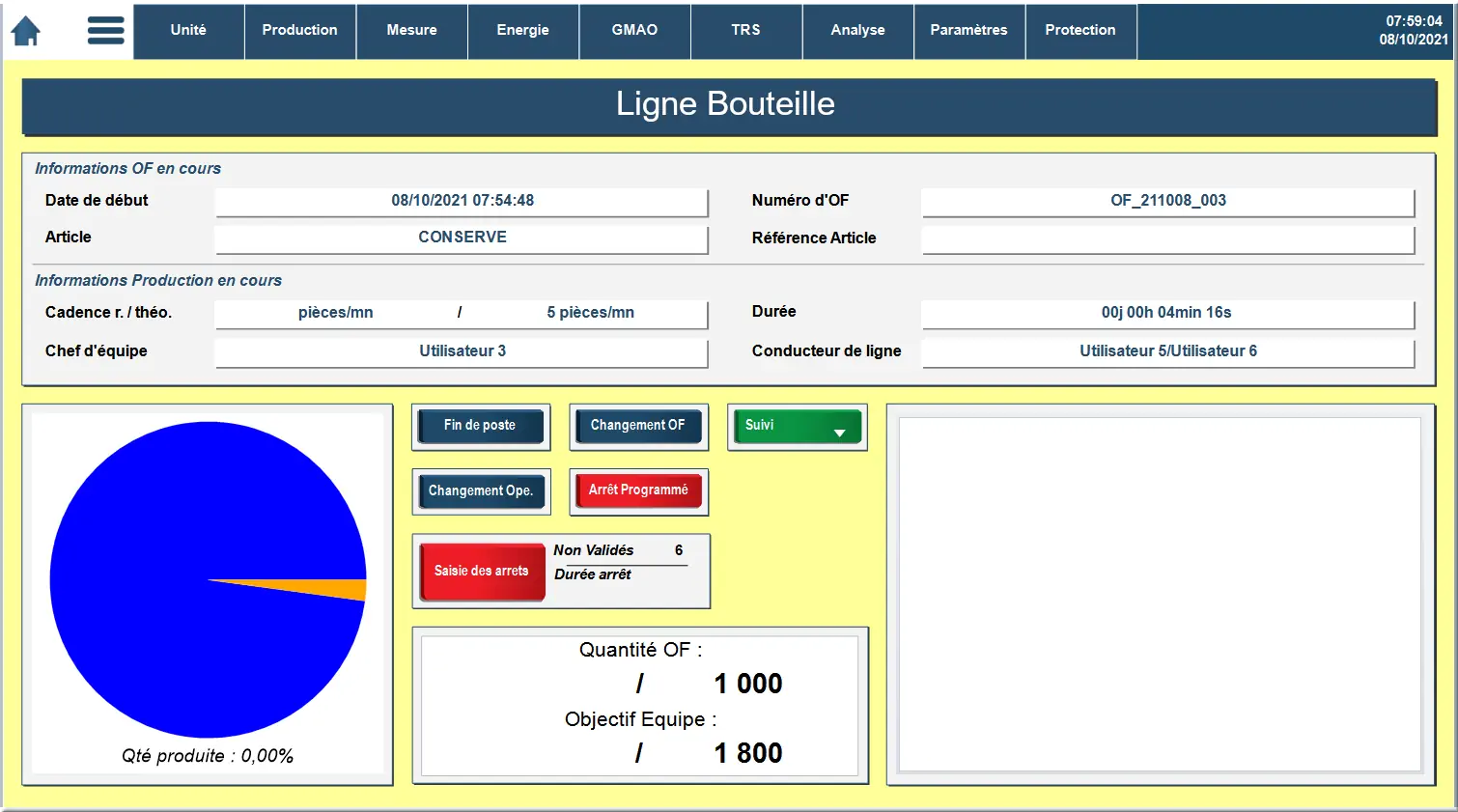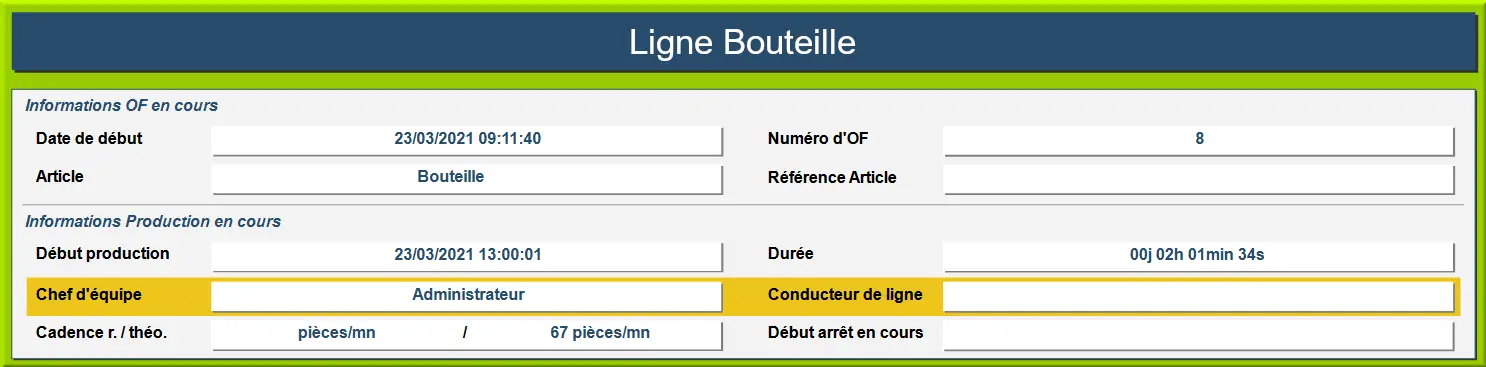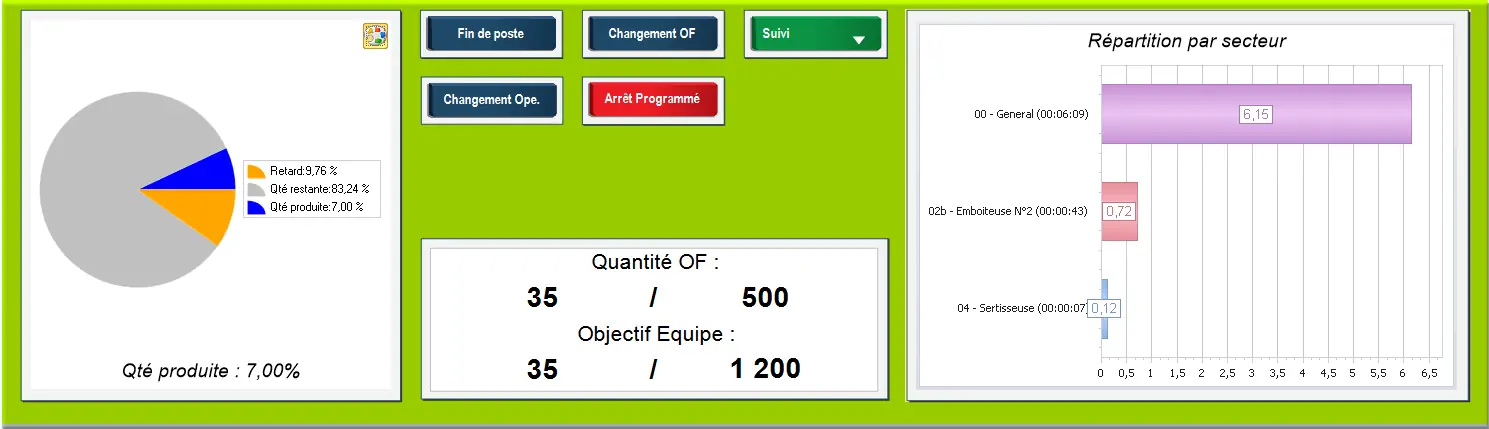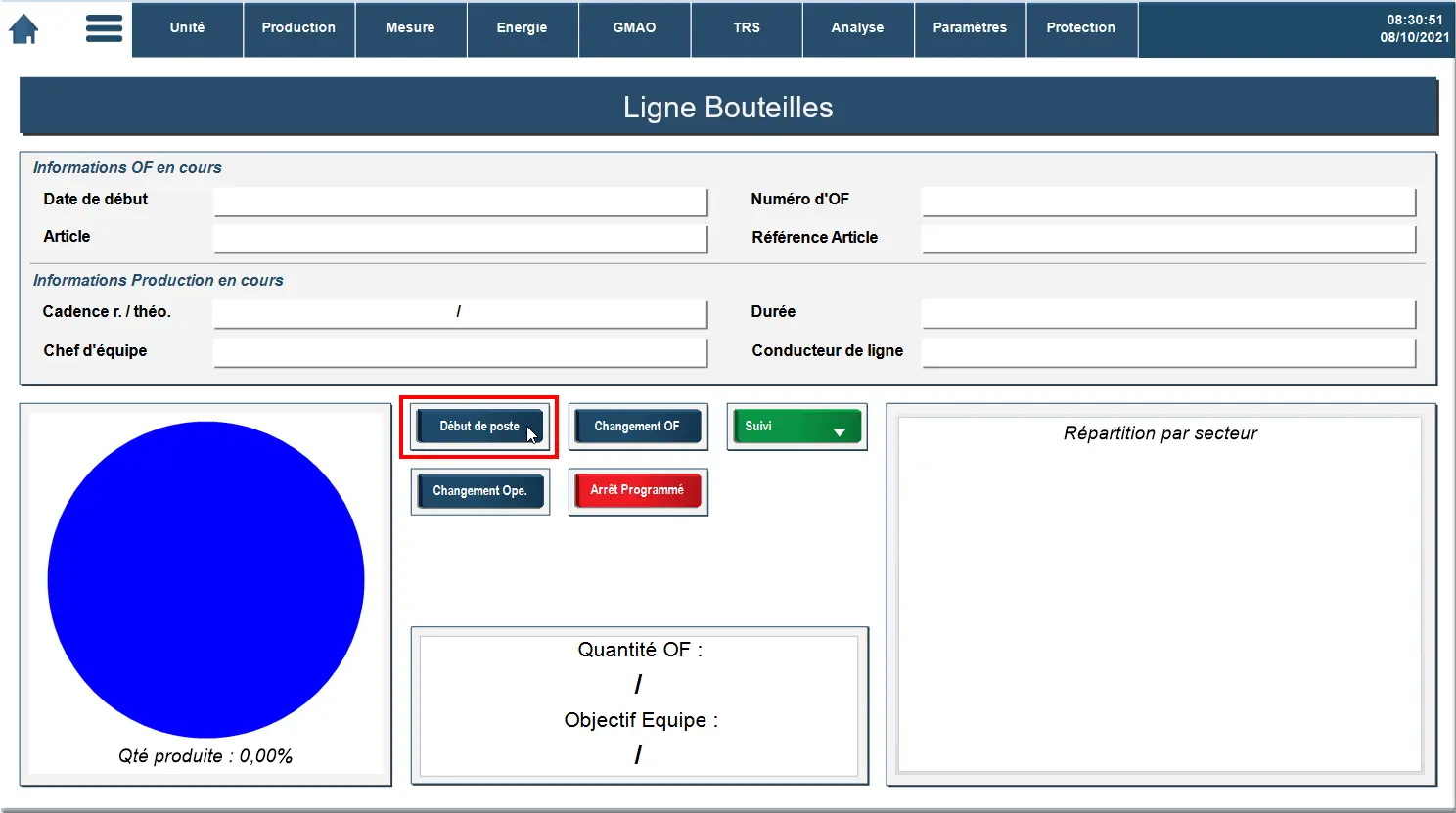4.1 Hypervision
Figure 168 : icône suivi hypervision
4.1.1 Fonctionnalités accessibles
Une fois le référentiel complet, l'usage courant du module TRS se fait par l'Hypervision. Il y a autant de pages Hypervision que de lignes de production. Dans notre exemple, nous avons une seule ligne nommée "Ligne Bouteille".
L'accès à l'Hypervision via le menu suivant :
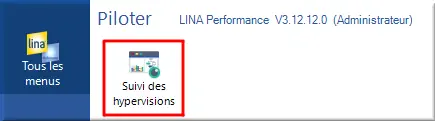
Figure 169 : Menu Suivi des hypervisions
On se rend dans Tous les menus > Suivi des hypervisions.
La page Hypervision "Ligne Bouteille" est accessible depuis menu Hypervision suivant :

Figure 170 : Menu Hypervision Ligne Bouteille
Lorsque le fond d’écran est vert, cela signifie que la ligne est en fonctionnement normal, c’est-à-dire que la production est en cours :
Lorsque la ligne est à l'arrêt, le fond de l'écran est alors rouge :
Lorsque la ligne est en production mais qu'elle présente des arrêts non validés, elle est alors beige :
La page Hypervision se découpe en deux parties
- Un premier bloc présente les informations sur l'OF et la production en cours sur la ligne bouteille :
- Un second bloc présente des statistiques et diverses actions
- Camembert présentant le ratio quantité produite / la quantité restante / le retard sur la ligne (le retard vient se placer par-dessus la quantité restante)
- Affiche l'avancement sur l'OF en cours
- Pareto des causes d'arrêt (temps cumulé par cause)
- Actions accessibles
- Fin de poste : Lorsque la production est en cours, ce bouton permet de marquer la fin de la production
- Changement d'OF sur une même production
- Changement de responsable de la ligne possible
- Arrêt programmé uniquement accessible lors d'un arrêt involontaire de la production
- Suivi présente plusieurs options visibles dans la capture qui suit
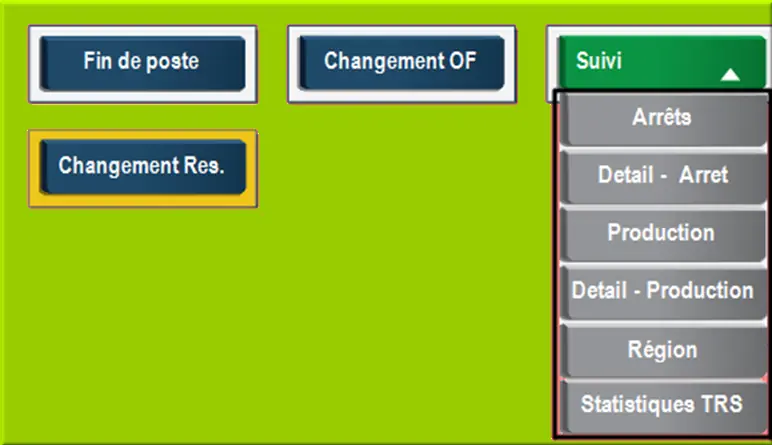
Figure 176 : Pop-up accessible depuis le suivi
Le bouton Arrêts permet d'accéder au pop-up suivant :
L'histogramme en partie haute affiche le pareto des causes, c’est-à-dire le top des causes les plus récurrentes avec sur les barres le nombre d'occurrences.
La grille en haut à droite affiche le pareto sous forme de grille avec en complément la durée cumulée pour chacune des causes.
La partie basse du graphique présente des détails sur l'article ou encore l'OF concerné par ces arrêts.
Le bouton Détail - Arrêt est un raccourci vers le suivi des arrêts permettant d'afficher un maximum de détails :
Ce bouton est accessible également par le menu Lina.
Le bouton Production permet d'accéder au pop-up sur la production.
Le bouton Détail - Production donne le détail de la production.
Les boutons Région et Statistiques TRS permettent d'accéder respectivement aux entrées de menu suivantes Tableau de bord et statistiques TRS.
4.1.2 Utilisation courante
4.1.2.1 Début de poste
Le début de poste matérialise le début de production par une équipe donnée.
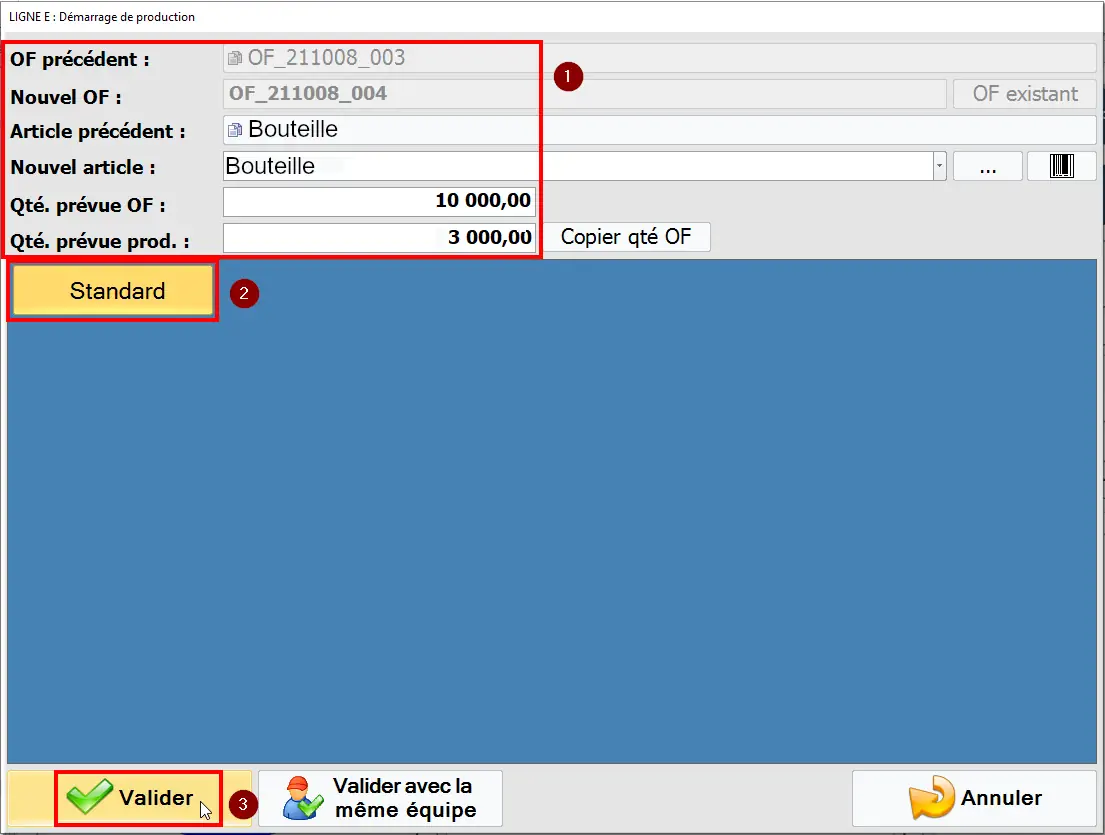
Figure 180 : Saisie démarrage production
- Informations sur la production précédente et saisie des informations de la production suivante
- Sélection de type d'OF
- Validation
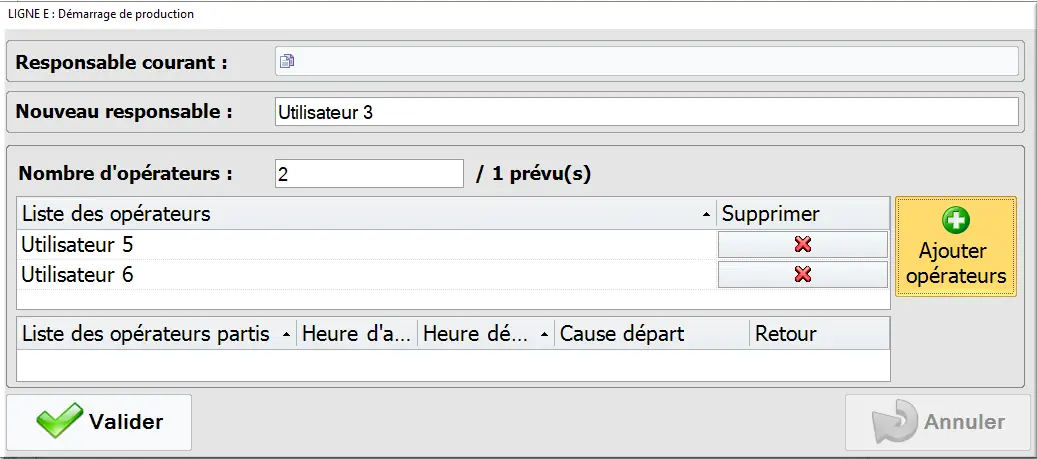
Figure 181 : Configuration de l'équipe
Cet écran permet de constituer l'équipe de production : responsable et opérateurs. Les listes disponibles de salariés sont configurées comme expliquées au paragraphe Référentiel : Salariés.
Une fois le début de poste lancé, la couleur de fond passe au vert.
4.1.2.2 Changement d'opérateurs
Lorsqu'un opérateur sort de la ligne de production pour cause de blessure par exemple, l'évènement peut être tracé via l'action "Changement d'opérateur".
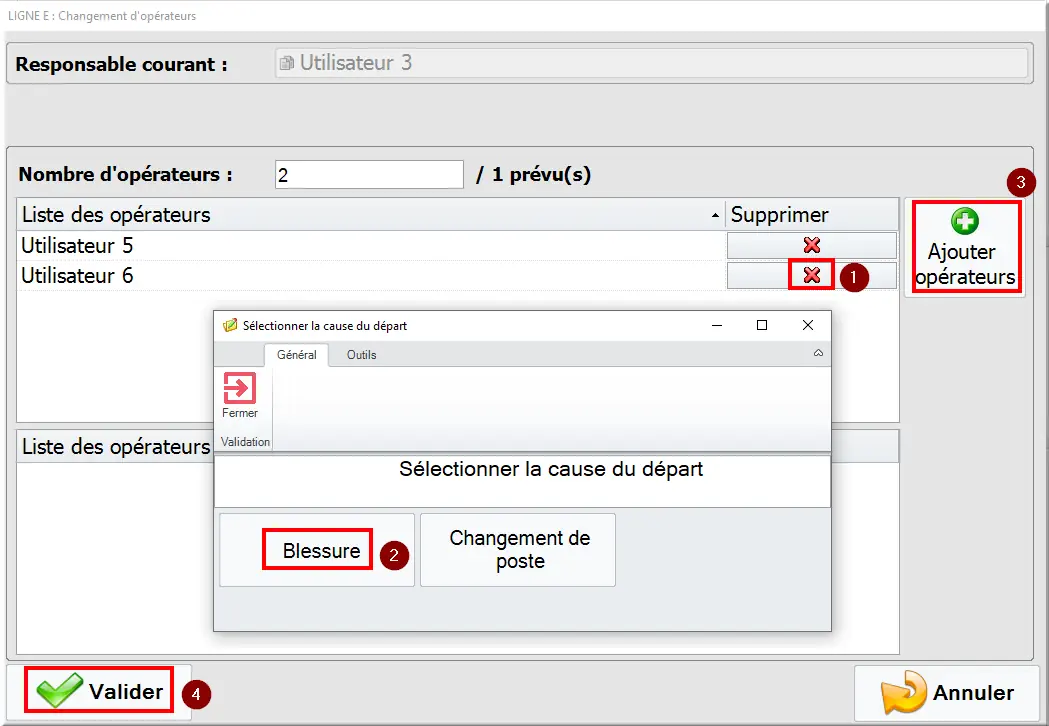
Figure 182 : Départ d'un opérateur
- Suppression d'un opérateur
- Sélection de la cause de départ
- Ajout de l'opérateur remplaçant
- Validation
4.1.2.3 Arrêt de la ligne
Lorsque la ligne de production est arrêtée, nous avons vu que la couleur de fond passait à rouge :
4.1.2.4 Saisie de l'arrêt
Que ce soit lors d'un arrêt en cours ou lors de la reprise de production avec 1 ou plusieurs arrêts non validés, le bouton de validation des arrêts est alors accessible.
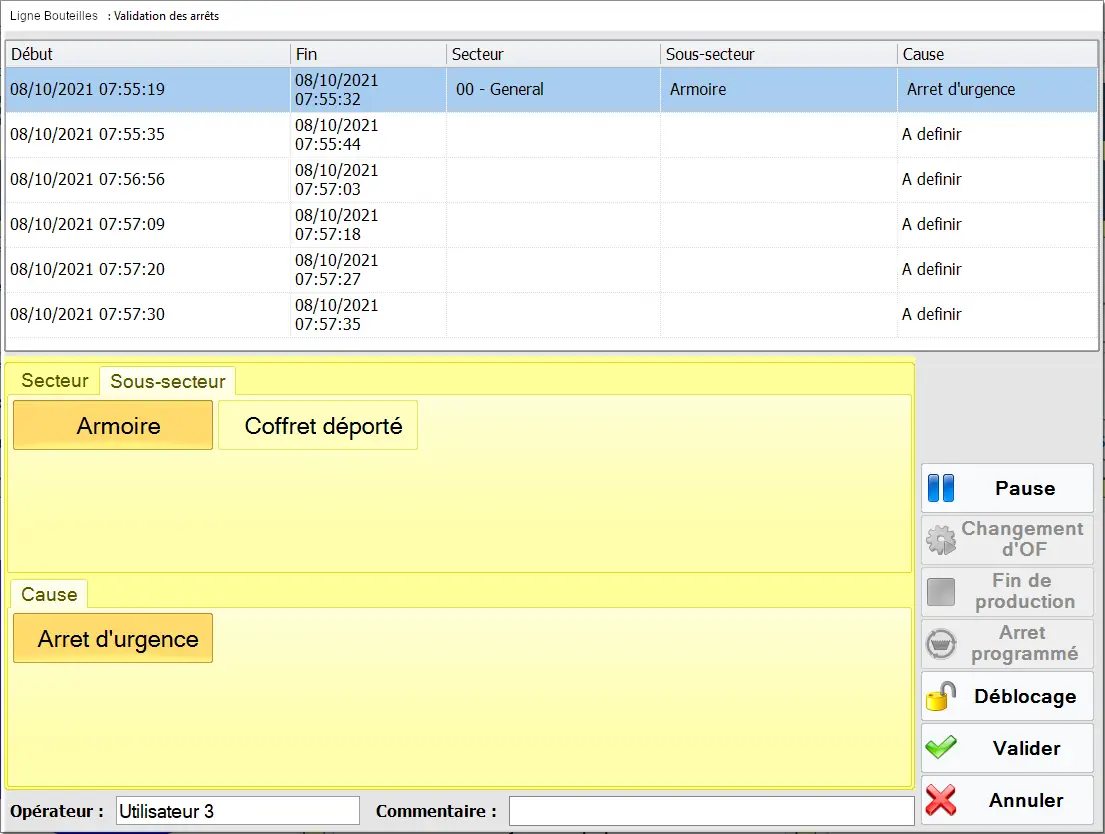
Figure 184 : Saisie d'un arrêt
L'écran liste l'ensemble des arrêts non validés, il est possible de saisir un secteur, un sous-secteur et une cause pour chacun d'entre eux.
4.1.2.5 Arrêt programmé
L'arrêt programmé peut être saisi uniquement lorsqu'il y a un arrêt en court, un message s'affiche s'il n'y a pas d'arrêt en cours :
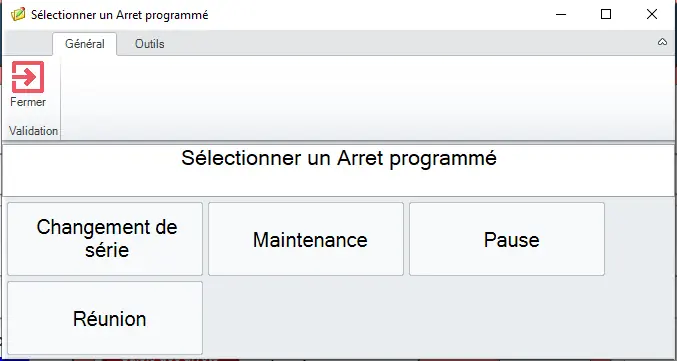
Figure 186 : Sélection d'un arrêt programmé
Après sélection de l'arrêt programmé "Maintenance", l'écran suivant s'ouvre :
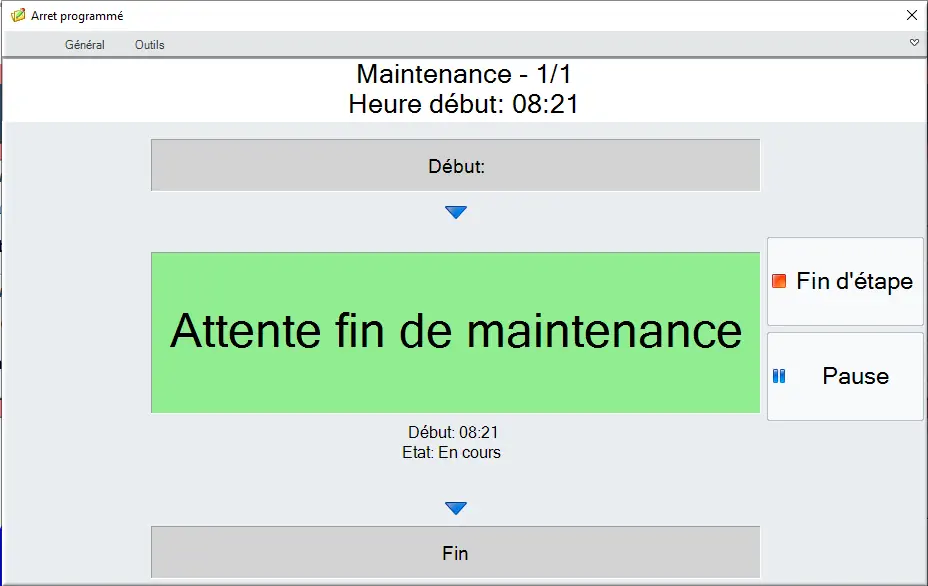
Figure 187 : Arrêt programmé maintenance
L'écran décompte sur le temps paramétré pour l'arrêt programmé, les actions accessibles sont Pause et Fin d'étape.
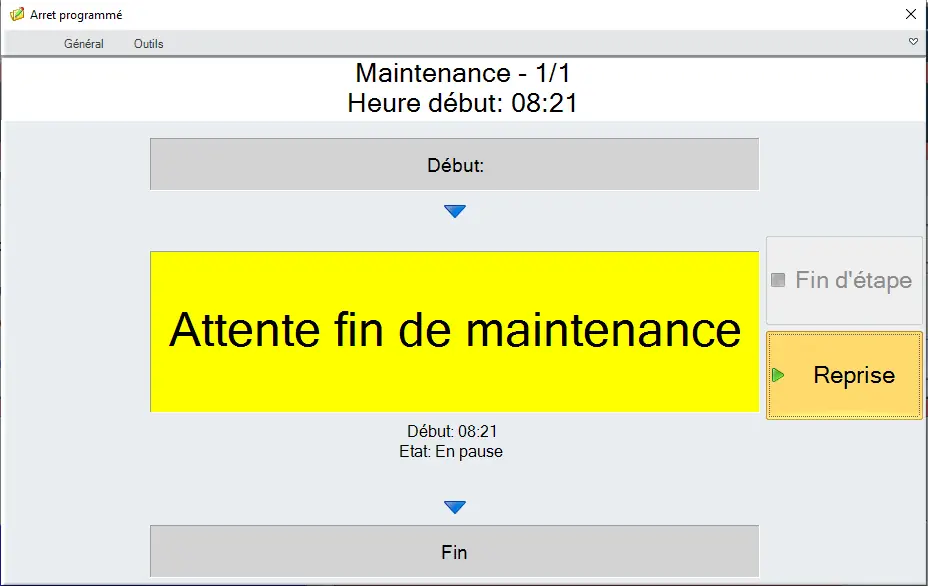
Figure 188 : Pause sur un arrêt programmé
Le temps n'est plus décompté et l'état en pause est affiché, l'opérateur a la possibilité de reprendre à tout moment son opération de maintenance.
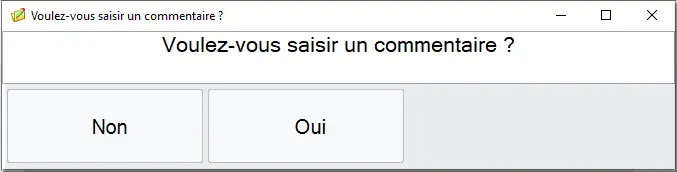
Figure 189 : Commenter la reprise maintenance
Lorsque l'opérateur fait la reprise de l'étape de maintenance, il a la possibilité de saisir ou non un commentaire.
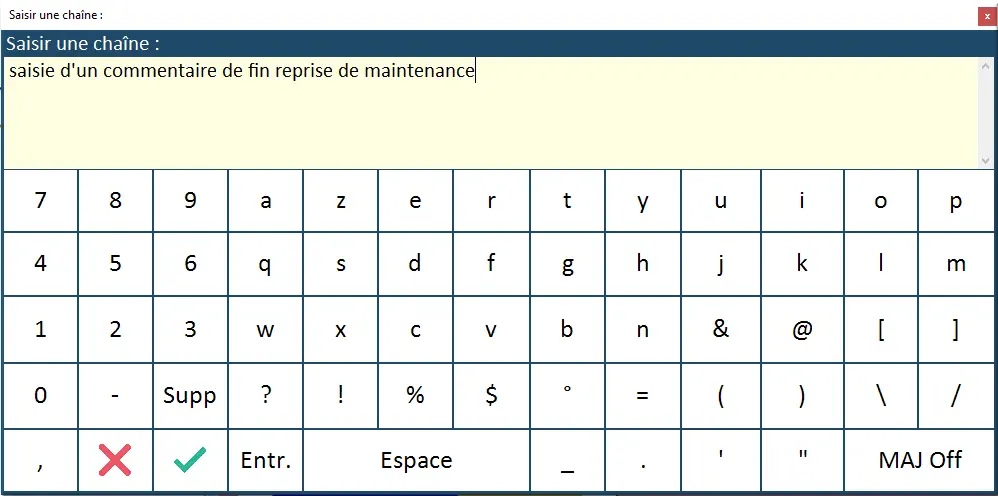
Figure 190 : Saisie d'un commentaire
4.1.2.6 Changement d'OF
Le changement d'OF peut s'effectuer directement depuis le bouton disponible sur l'Hypervision :
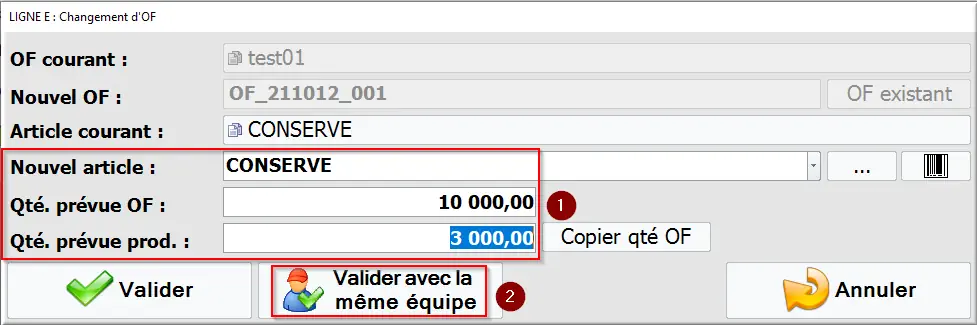
Figure 192 : Saisie données nouvel OF
- Saisie des infos sur le nouvel OF
- Validation avec la même équipe que pour le précédent OF