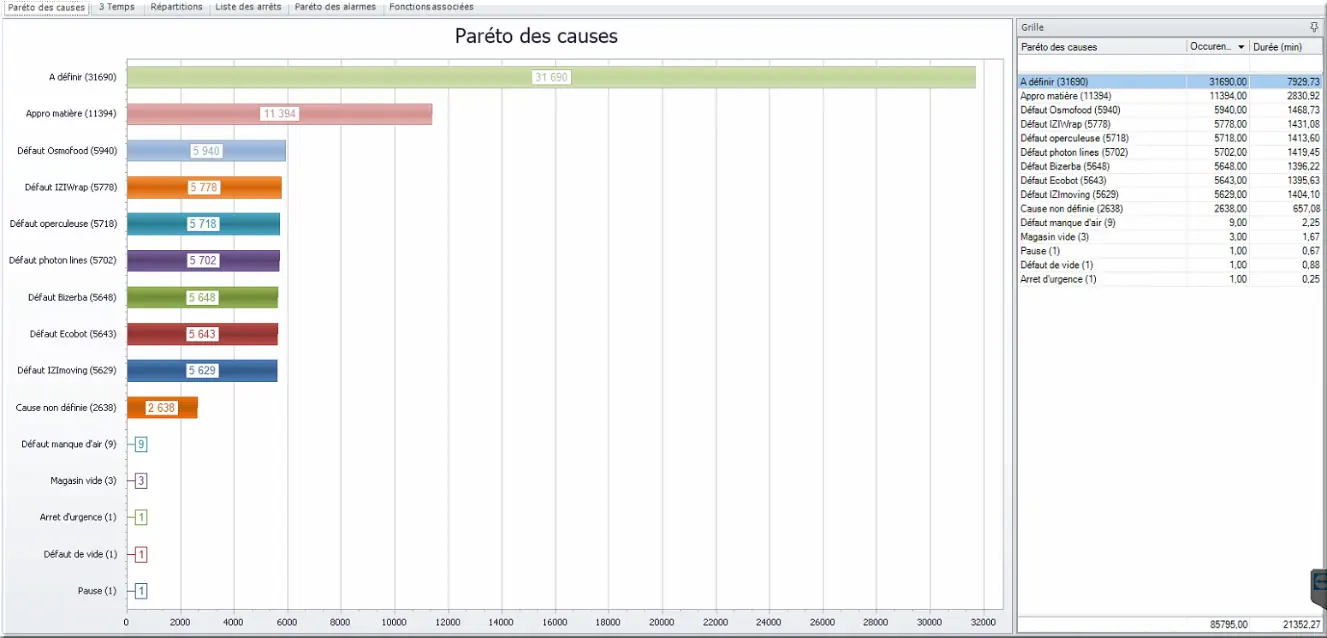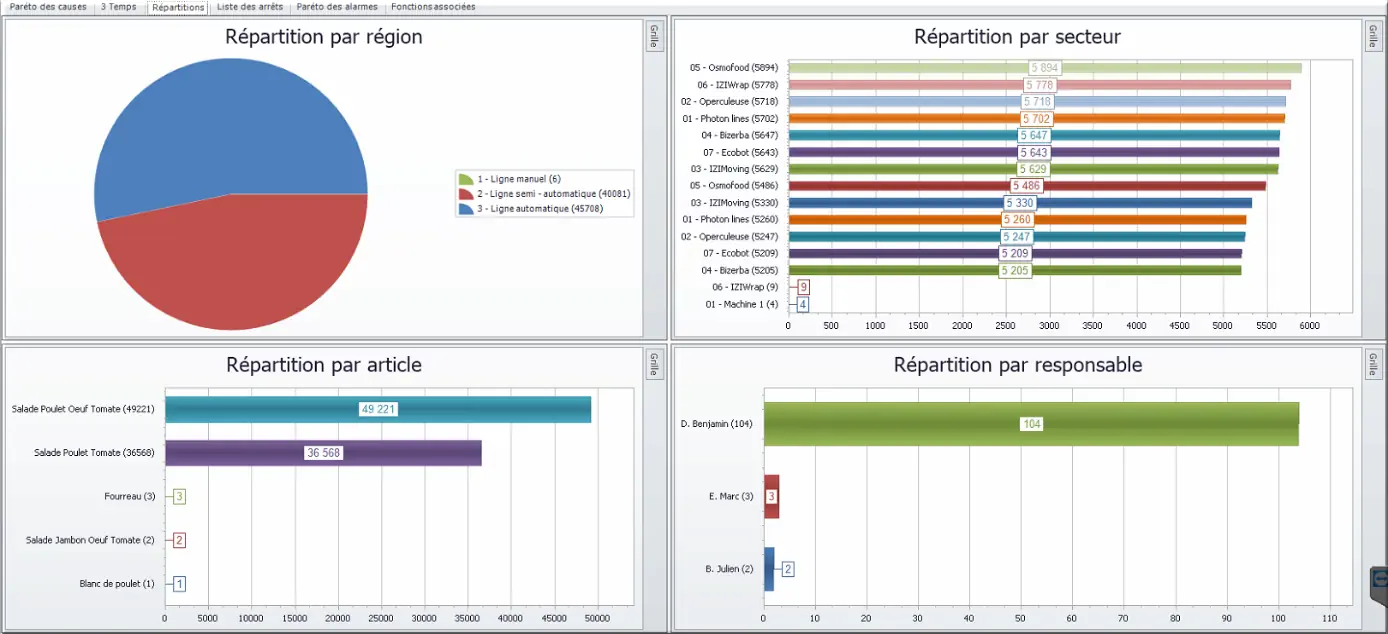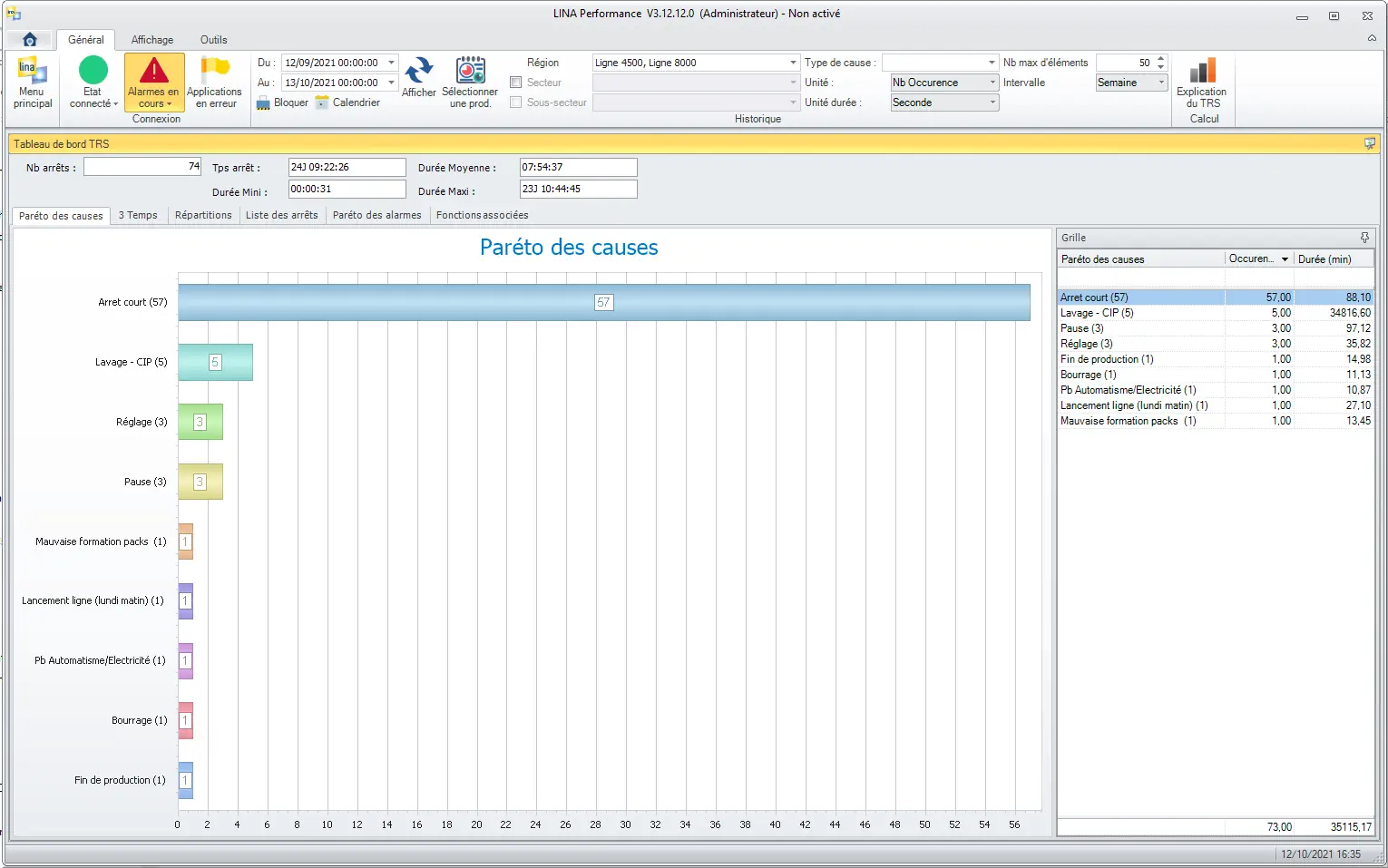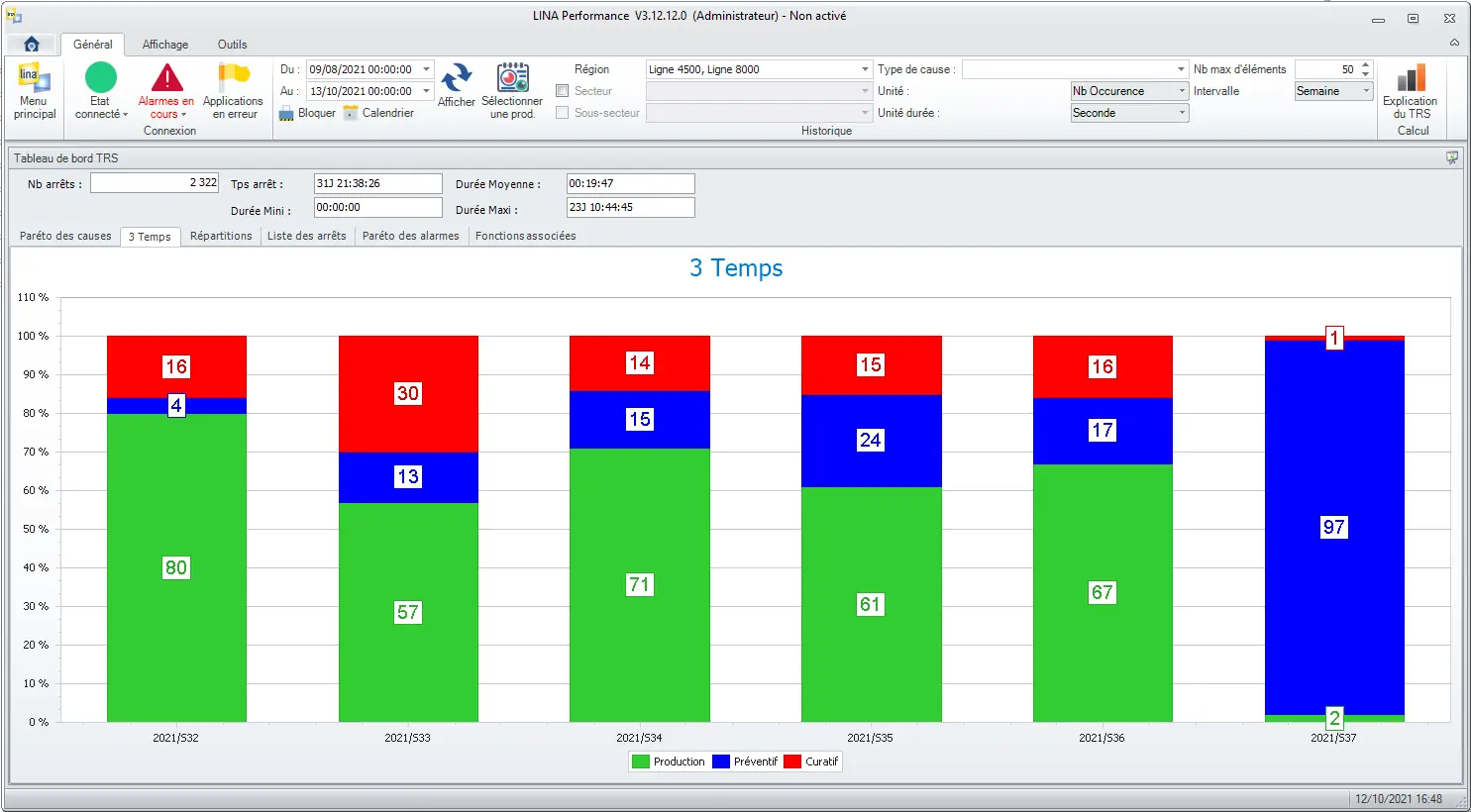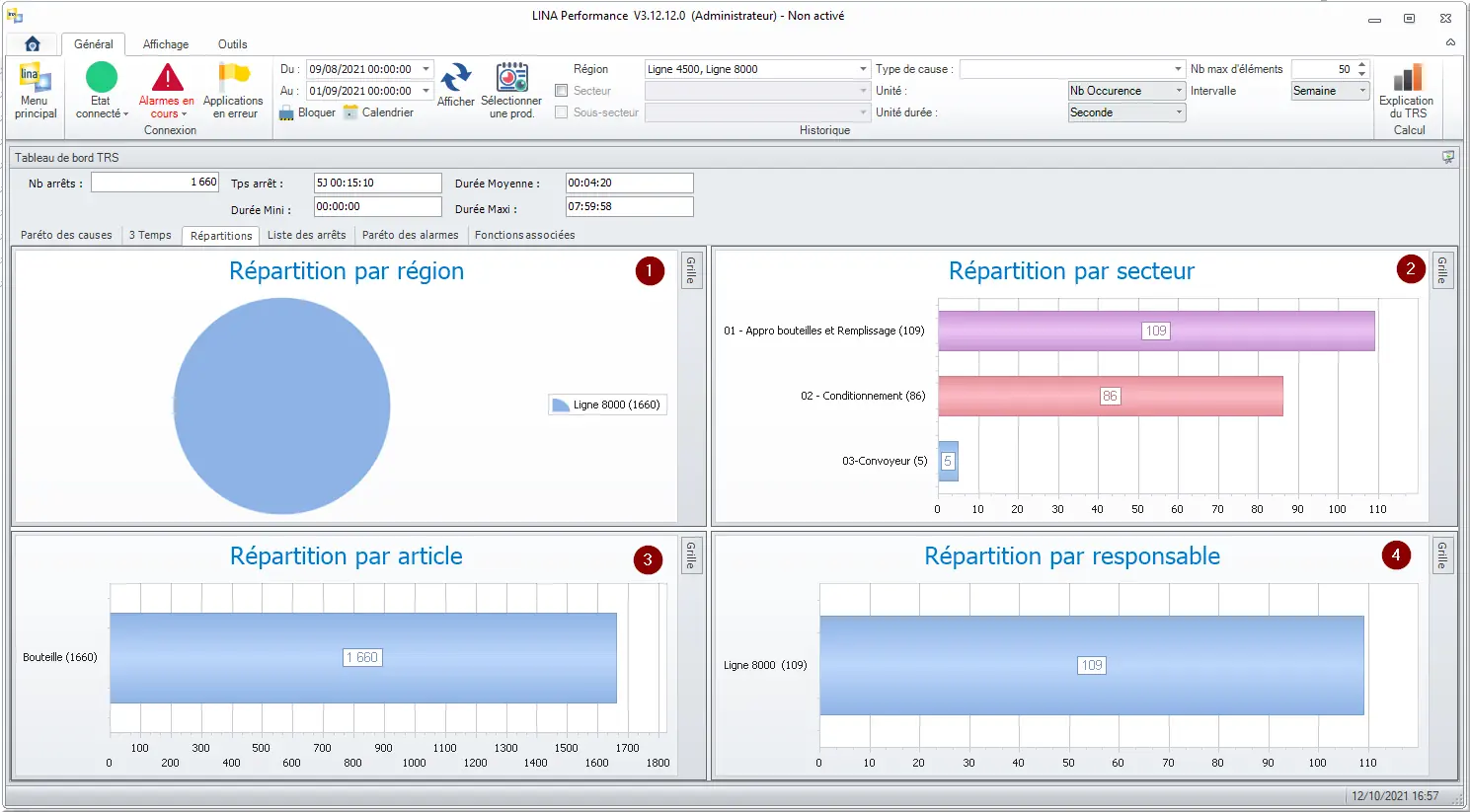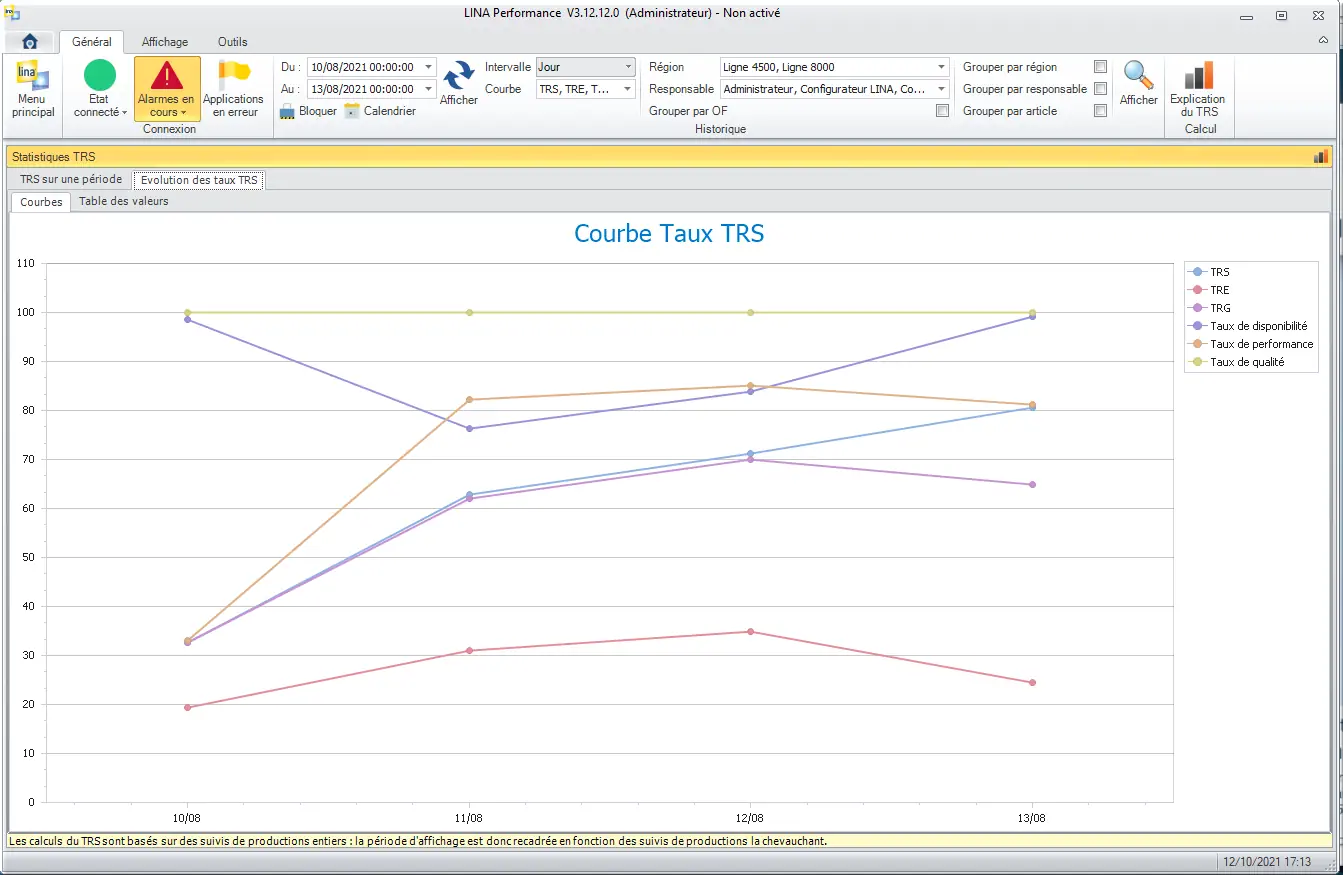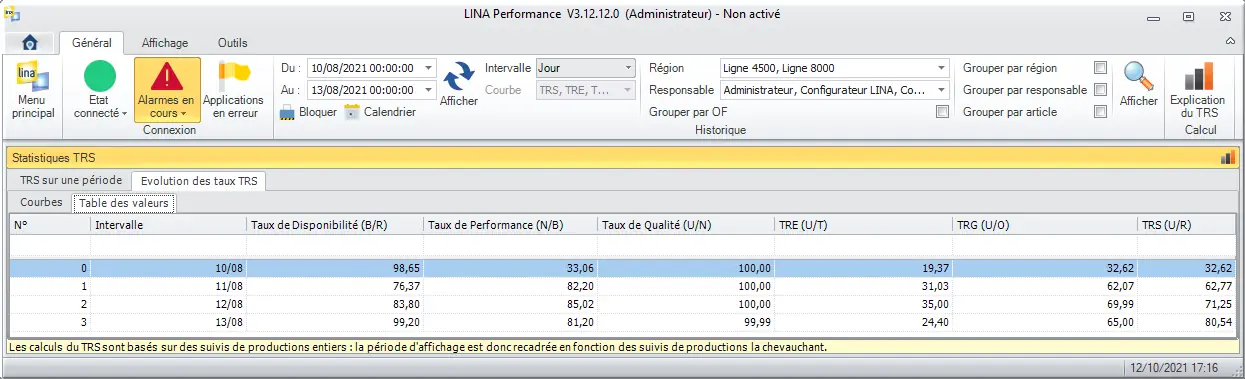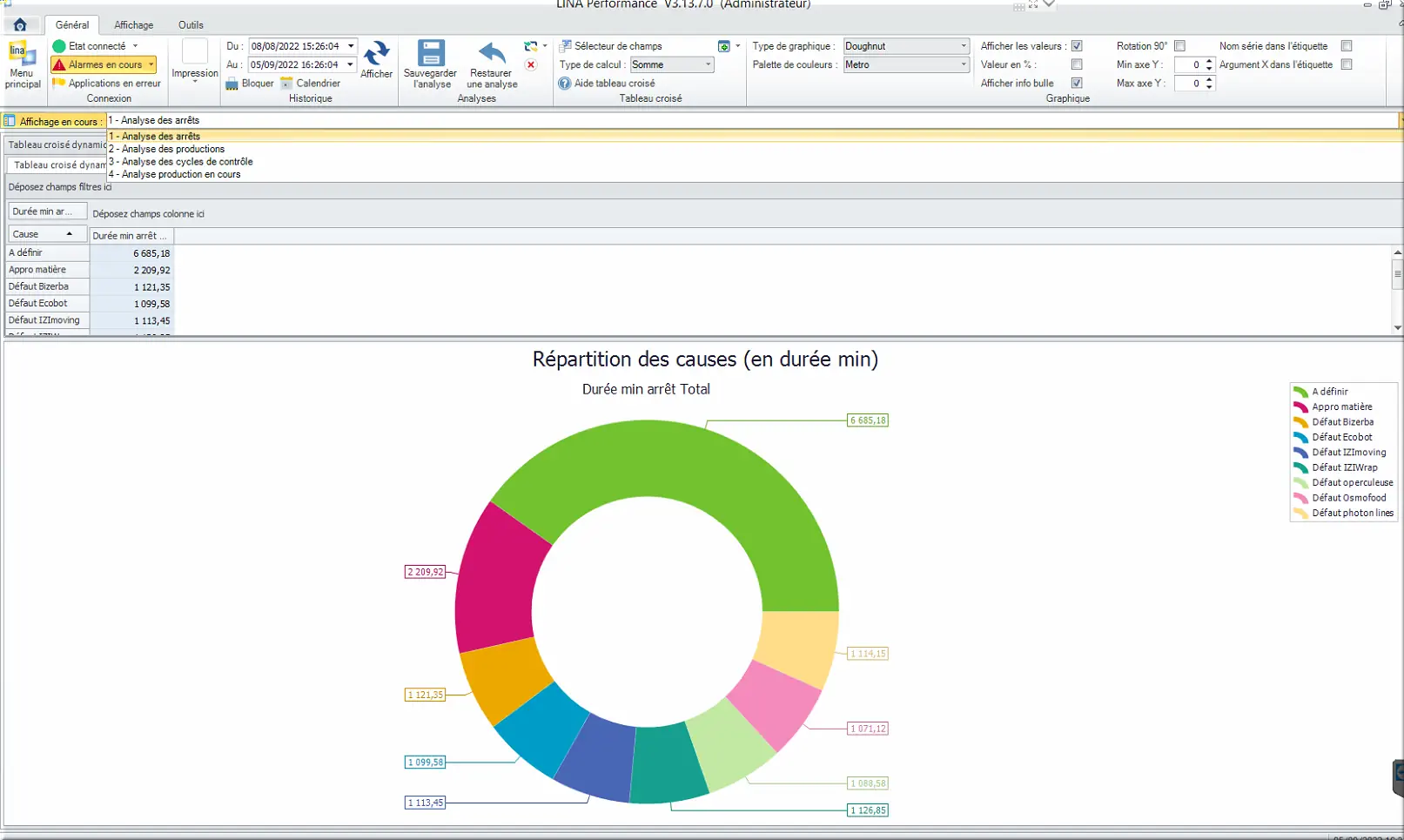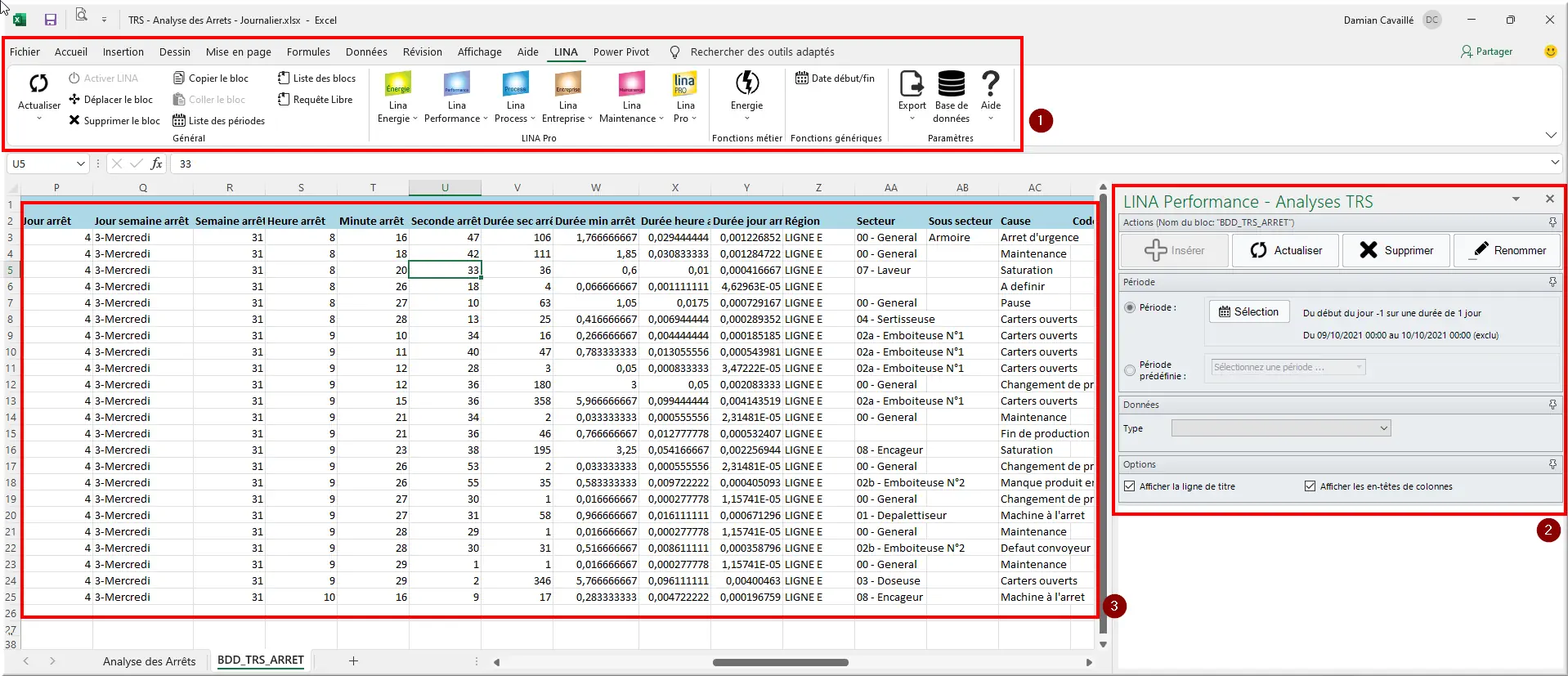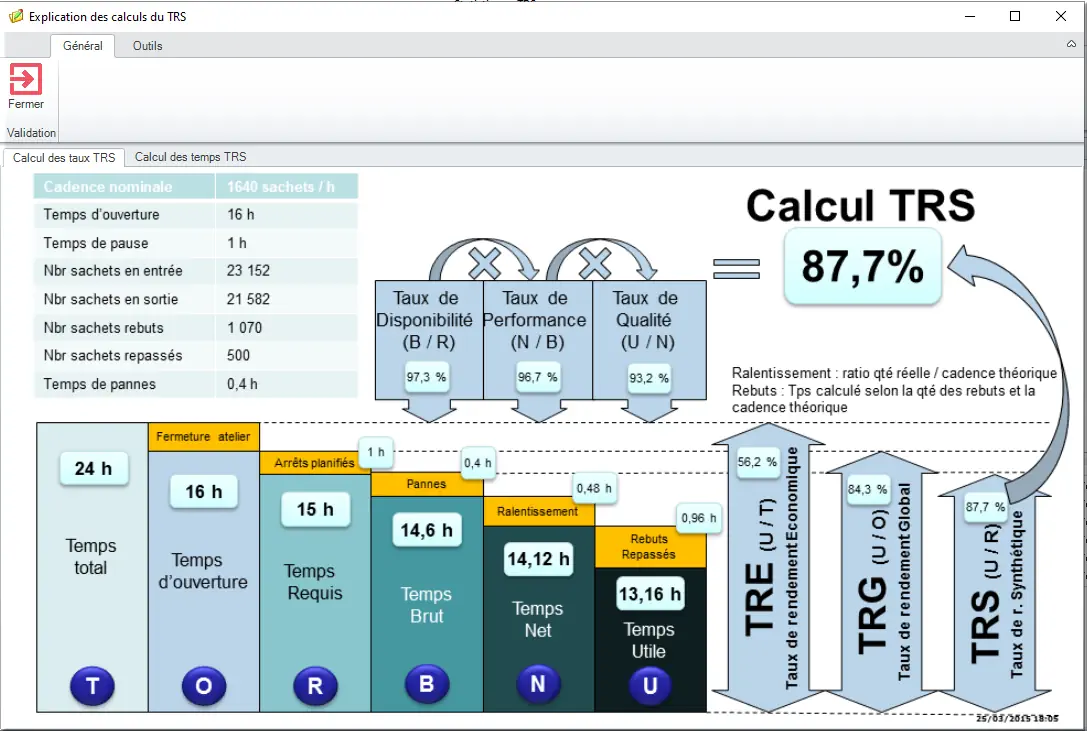
Figure 193 : Calcul TRS
5.1 Tableau de bord
Le tableau de bord permet d’observer différentes données, sous différente forme, sur une période qui peut être définie.
Figure 194 : Icône du Tableau de bord
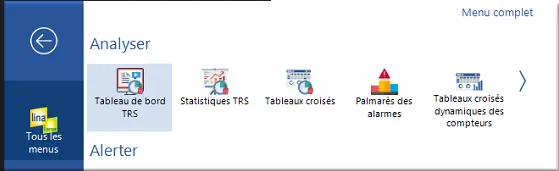
Figure 195 : Analyser > Tableau de bord TRS
Pour accéder au Tableau de Bord, il faut se rendre dans Tous les menus > Analyser > Tableau de bord TRS.
SI le menu n’apparaît pas, recherchez-le dans le menu complet et glissez le dans vos favoris.
5.1.1 Différentes fenêtres du tableau de Bord
Le pareto des causes montre le nombre d’occurrence par catégorie ainsi que la durée.
Graphique montrant la répartition du temps entre la production, le préventif et le curatif.
Différentes répartitions sont disponibles comme la répartition par région, par secteur, par article et par responsable.
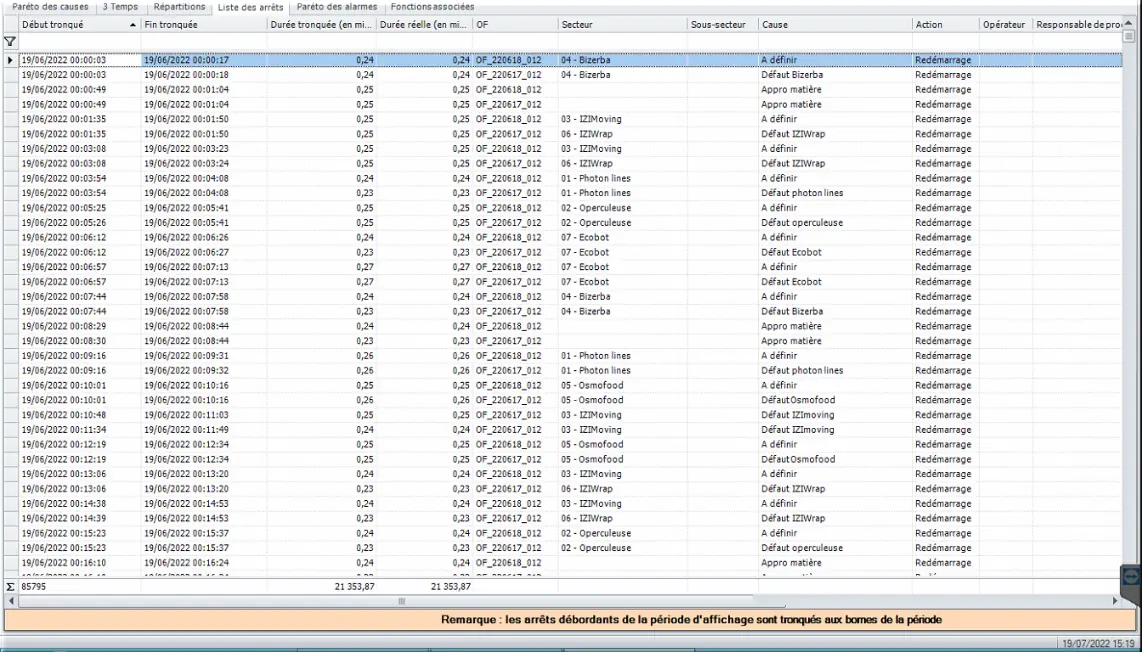
Figure 199 : Liste des arrêts
Une liste récapitulant tous les arrêts durant la période, qui peuvent être filtrés par cause, secteur et durée.
5.1.2 La sélection des filtres
On peut choisir différent filtre, comme la période, le type de cause, le nombre maximal d’évènement, la région voulue et l’unité ainsi que l’unité de durée.
Tout cela se fait dans le bandeau situé dans la partie supérieure de l’onglet Général.
5.1.3 Paréto des causes
Le tableau de bord TRS permet d'afficher le paréto des causes d'arrêt. Plus précisément, on peut y voir sur une période donnée le nombre d'occurrence des causes et la durée cumulée pour chacune d'elle.
Plusieurs filtres sont disponibles sur cet écran :
- Filtre de date
- Filtre sur une région
- Filtre sur le type de cause : préventif, curatif
5.1.4 Trois Temps
L'onglet « 3 temps » permet d'afficher sur chaque semaine la répartition entre les temps de production, d'arrêts préventifs et d'arrêts curatifs :
5.1.5 Répartitions
L'onglet « Répartitions » ci-dessous se décompose en 4 sous écrans :
Figure 203 : Répartitions
- Répartition par région : affiche le cumul des durées des arrêts sur une période pour chacune des lignes de la région. Une fois le cumule fait sur chacune des lignes, les données sont ramenées en pourcentage sur un graphique de type camembert ;
- Répartition par secteur : affiche la répartition du nombre d'arrêt groupé par secteur ;
- Répartition par article : affiche la répartition du nombre d'arrêt groupé par article ;
- Répartition par article : affiche la répartition du nombre d'arrêt groupé par responsable de ligne.
5.2 Statistiques TRS
L'écran qui suit affiche les différents indicateurs relatifs au TRS à proprement dit sur une période donnée.
L'onglet évolution des taux TRS permet de visualiser l'évolution des différents indicateurs du TRS au cours du temps :
Sur l'onglet Table des valeurs, l'évolution de ce taux est présentée sous forme de tableau de valeur :
L'explication du calcul TRS est accessible depuis le bandeau supérieur des statistiques TRS :

Figure 207 : Explication du TRS
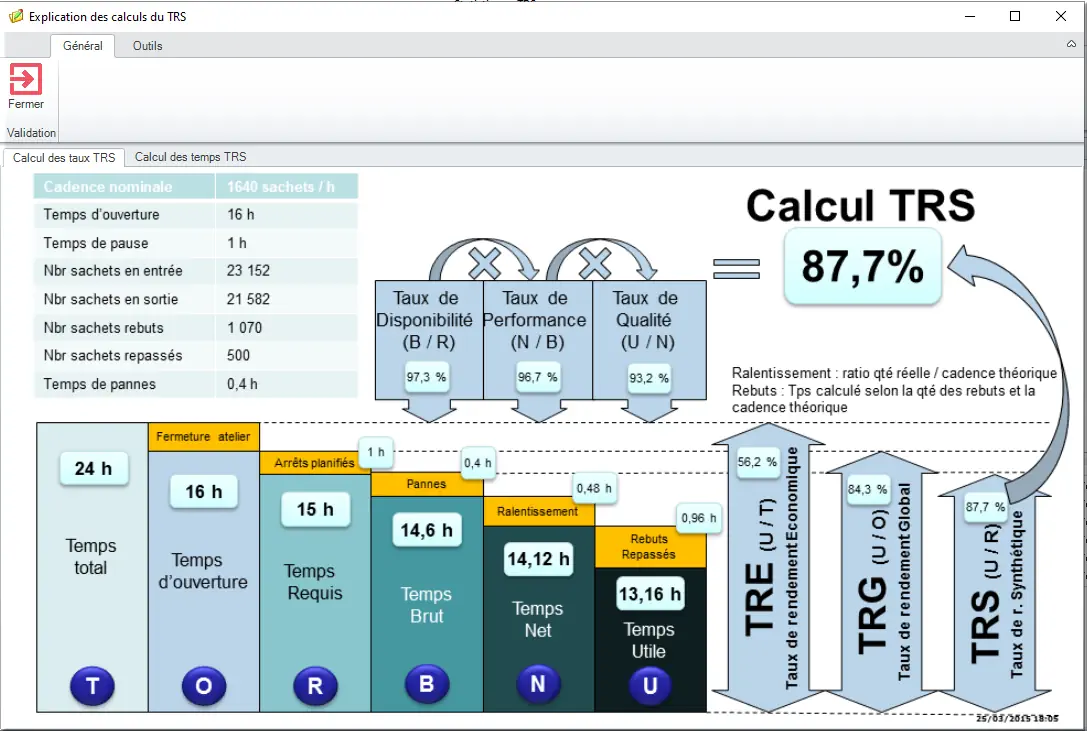
Figure 208 : Calcul des taux TRS
Tous ces paramétrages permettent d'extraire différents indicateurs, dont notamment le Taux de Rendement Synthétique (TRS). Il est le résultat de la division du Temps Utile par le Temps Requis. Le Temps Requis correspond au Temps total (24h de la journée par exemple) auquel on a retiré la fermeture atelier et les arrêts planifiés. Le Temps Utile étant le Temps Requis auquel on a retiré les pannes, les ralentissements et les rebuts ou repassés.
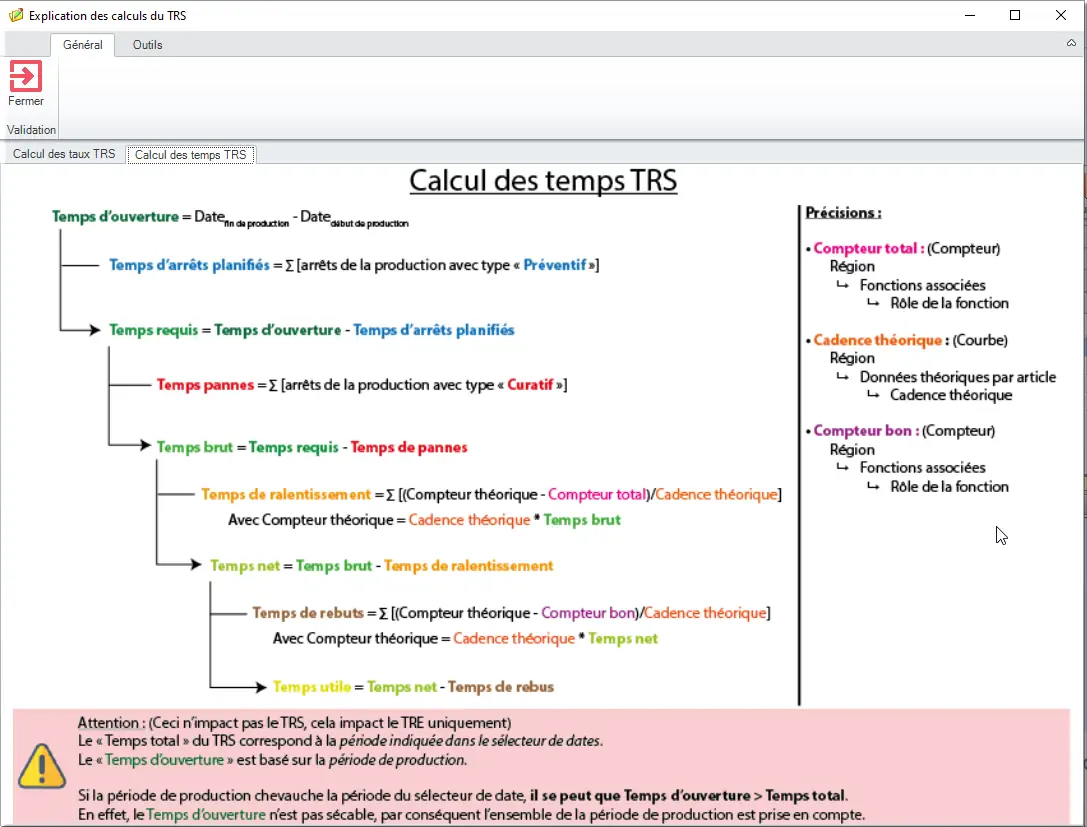
Figure 209 : Calcul des temps TRS
L'onglet "Calcul des temps TRS" affiche au sens Lina le détail des indicateurs.
5.3 Tableau croisé dynamique
Tous les menus -> Analyser -> Tableau croisé
Si les indicateurs recherchés ne sont pas dans les analyses préformatées, vous pouvez les créer en utilisant les tableaux croisés dynamiques.
Pour apprendre le fonctionnement des tableaux croisés dynamiques sur LINA, allez dans la formation sur les analyses.
La spécificité des tableaux d’analyse dans le TRS va être sur les affichages disponibles et les champs.
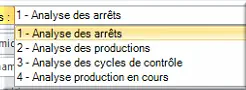
Figure 211 : Liste des affichages
Sur les 4 affichages différents disponibles, les champs disponibles seront différents.
- Analyse des arrêts
- Analyse des productions
- Analyse des cycles de contrôles (arrêts programmés)
- Analyse production en cours
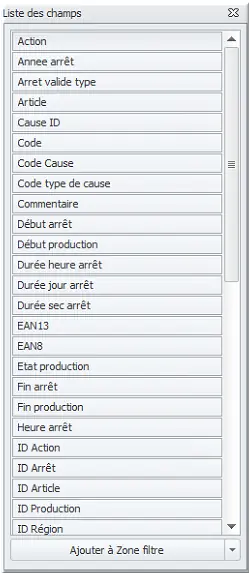
Figure 212 : Champs d'analyse des arrêts
5.4 Rapport Excel
Pour pousser encore plus loin l'analyse de performance d'une production, il est également possible de paramétrer l'exécution de rapport Excel de manière périodique.
5.4.1 Déclaration des rapports
La déclaration des rapports se fait par le menu Lina suivant :

Figure 213 : Menu rapports Excel
Sur les écrans qui suivent, nous allons voir un exemple de rapport permettant d'analyser les arrêts de manière quotidienne.
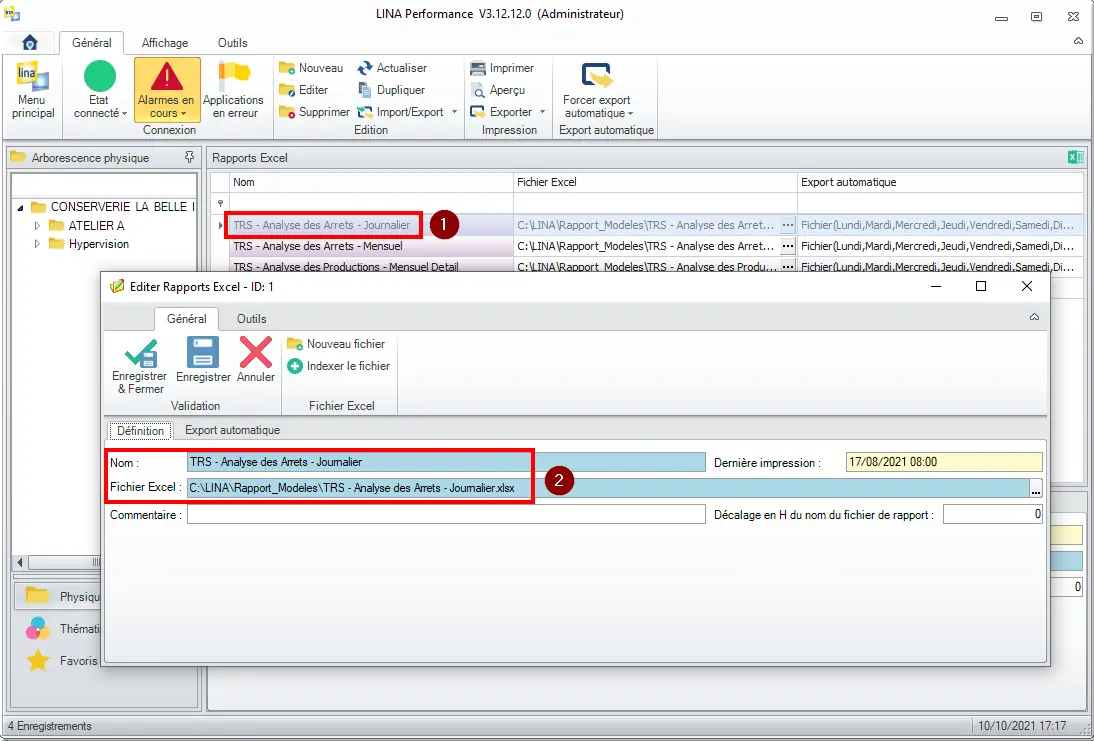
Figure 214 : Nom et emplacement du fichier
- Édition du rapport "TRS – Analyse des Arrets – Journalier"
- Nommage et emplacement du rapport modèle
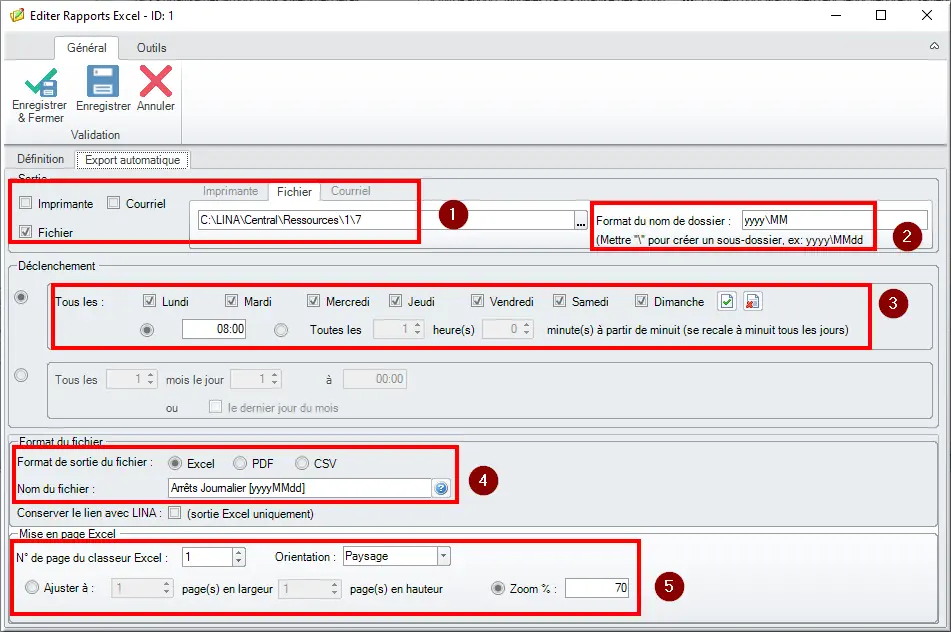
Figure 215 : Paramétrage des rapports générés
- Dossier contenant les rapports Excel générés à partir du rapport modèle ;
- Paramétrage sous arborescence, permettant dans notre cas d'avoir un premier niveau de sous-dossier avec l'année de génération et un deuxième niveau avec le mois ;
- Règle de déclenchement de la génération des rapports ;
- Format de sortie du fichier type et règle de nommage ;
- Mise à page du rapport généré.
L'accès à l'arborescence Lina se fait par le menu dédié :

Figure 216 : Menu Arbo de base ressource
Cliquer sur le menu Référentiel > Général > Arborescence de base ressource
Voici un exemple de paramétrage d'arborescence :
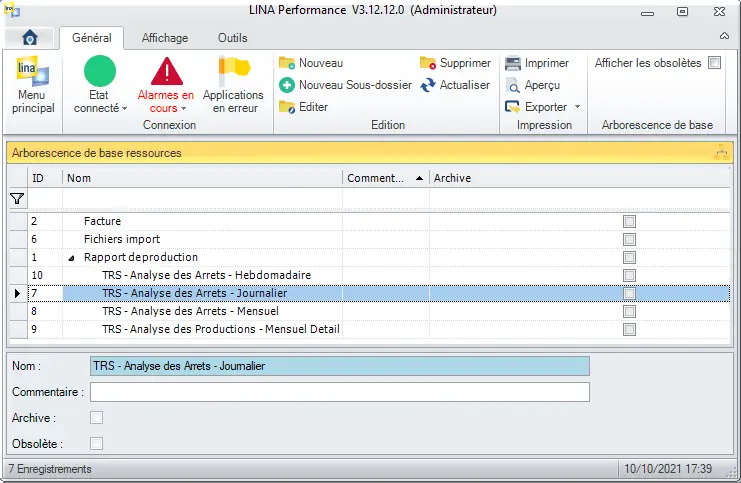
Figure 217 : Arborescence Lina
Dans notre cas, nos rapports générés vont venir se ranger dans le répertoire Lina "Rapport de production / TRS – Analyse des Arrets – Journalier" correspondant à l'emplacement Windows suivant : "C:\LINA\Central\Ressources\1\7"
5.4.2 Exemple de rapport modèle
Les rapports Excel utilisent un add-in développé spécifiquement pour ce type d'analyse :
Une fois l'extraction des données en place, nous pouvons nous rendre sur l'onglet Analyse des Arrêts pour avoir un aperçu des analyses qui sont possibles :
Figure 219 : Table croisé dynamique filtré
- Filtre global ;
- Tableau croisé dynamique faisant apparaître des différents secteurs où il y a eu des arrêts et le cumul en minutes des arrêts sur chacun des secteurs ;
- Représentation du tableau précédent ;
- Répartition en % des temps d'arrêts pour les causes curatives ;
- Répartition en % des temps d'arrêts pour les causes préventives ;
- Graphique croisé dynamique montrant le nombre d'arrêt par heures sur la partie haute, la durée des arrêts par heures en partie basse.